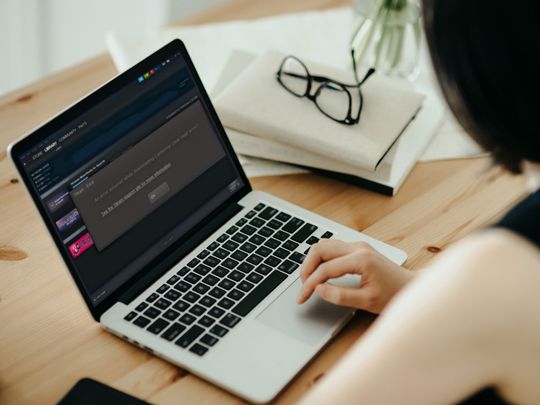
Unveiling Accountability: The Key Players Behind the Tiananmen Square Incident - Analyzed by YL Computing & YL Software

Mastering Display Customization on Windows [Student]: What Is the Value of (B ) if It Satisfies the Equation (\Frac{b}{6} = 9 )?
The Windows 10 display settings allow you to change the appearance of your desktop and customize it to your liking. There are many different display settings you can adjust, from adjusting the brightness of your screen to choosing the size of text and icons on your monitor. Here is a step-by-step guide on how to adjust your Windows 10 display settings.
1. Find the Start button located at the bottom left corner of your screen. Click on the Start button and then select Settings.
2. In the Settings window, click on System.
3. On the left side of the window, click on Display. This will open up the display settings options.
4. You can adjust the brightness of your screen by using the slider located at the top of the page. You can also change the scaling of your screen by selecting one of the preset sizes or manually adjusting the slider.
5. To adjust the size of text and icons on your monitor, scroll down to the Scale and layout section. Here you can choose between the recommended size and manually entering a custom size. Once you have chosen the size you would like, click the Apply button to save your changes.
6. You can also adjust the orientation of your display by clicking the dropdown menu located under Orientation. You have the options to choose between landscape, portrait, and rotated.
7. Next, scroll down to the Multiple displays section. Here you can choose to extend your display or duplicate it onto another monitor.
8. Finally, scroll down to the Advanced display settings section. Here you can find more advanced display settings such as resolution and color depth.
By making these adjustments to your Windows 10 display settings, you can customize your desktop to fit your personal preference. Additionally, these settings can help improve the clarity of your monitor for a better viewing experience.
Post navigation
What type of maintenance tasks should I be performing on my PC to keep it running efficiently?
What is the best way to clean my computer’s registry?
Also read:
- [New] The Instagram Photo-Tap Guide
- [Updated] 2024 Approved Optimal Conclusion to VR Journeys
- 1. Free Vue.js Admin Panel Template with Bootstrap 4 Designs: Explore the Vue Black Dashboard at Creative Tim
- 2024 Approved Top 10 Expert Choices for Terraria
- 4 & Creative Tim's Vue Argon Framework
- Access Your Business Analytics Fast - Get This Free Bootstrap 5 UI Dashboard From Creative Tim!
- Advanced Argon CLI-Based React Native Template by Creative Tim - Top Quality, Free Open Source
- Advanced Bootstrap Form Building Guide with Creative Tim's Expert Tips
- Advanced Pro Admin Interface with Material UI, React & TypeScript - Premium Template From Creative Tim
- Create Over 20 Full Stack Projects Using Vue.js, Laravel & JSON APIs | Tips by Creative Tim
- Creative Tim's Black Dashboard: Premium, FREE Bootstrap 4 Admin Theme
- How To Track IMEI Number Of Itel P40+ Through Google Earth?
- Identifying the Optimal Cloud Data Vaults for 2024
- In 2024, How to Track Vivo Y78 5G Location without Installing Software? | Dr.fone
- Microsoft Loses Ground as German Government Adopts Linux and LibreOffice for State Operations - An In-Depth Look at the Shift Towards Free Software Solutions
- Navigating the World of Electronics with Comprehensive Reviews at Tom's Hardware
- Unlock Full Potential: IPadOS's Path to Powerful Multitasking in 3 Simple Steps.
- Title: Unveiling Accountability: The Key Players Behind the Tiananmen Square Incident - Analyzed by YL Computing & YL Software
- Author: Joseph
- Created at : 2025-03-01 04:13:55
- Updated at : 2025-03-07 03:18:58
- Link: https://fox-tls.techidaily.com/unveiling-accountability-the-key-players-behind-the-tiananmen-square-incident-analyzed-by-yl-computing-and-yl-software/
- License: This work is licensed under CC BY-NC-SA 4.0.