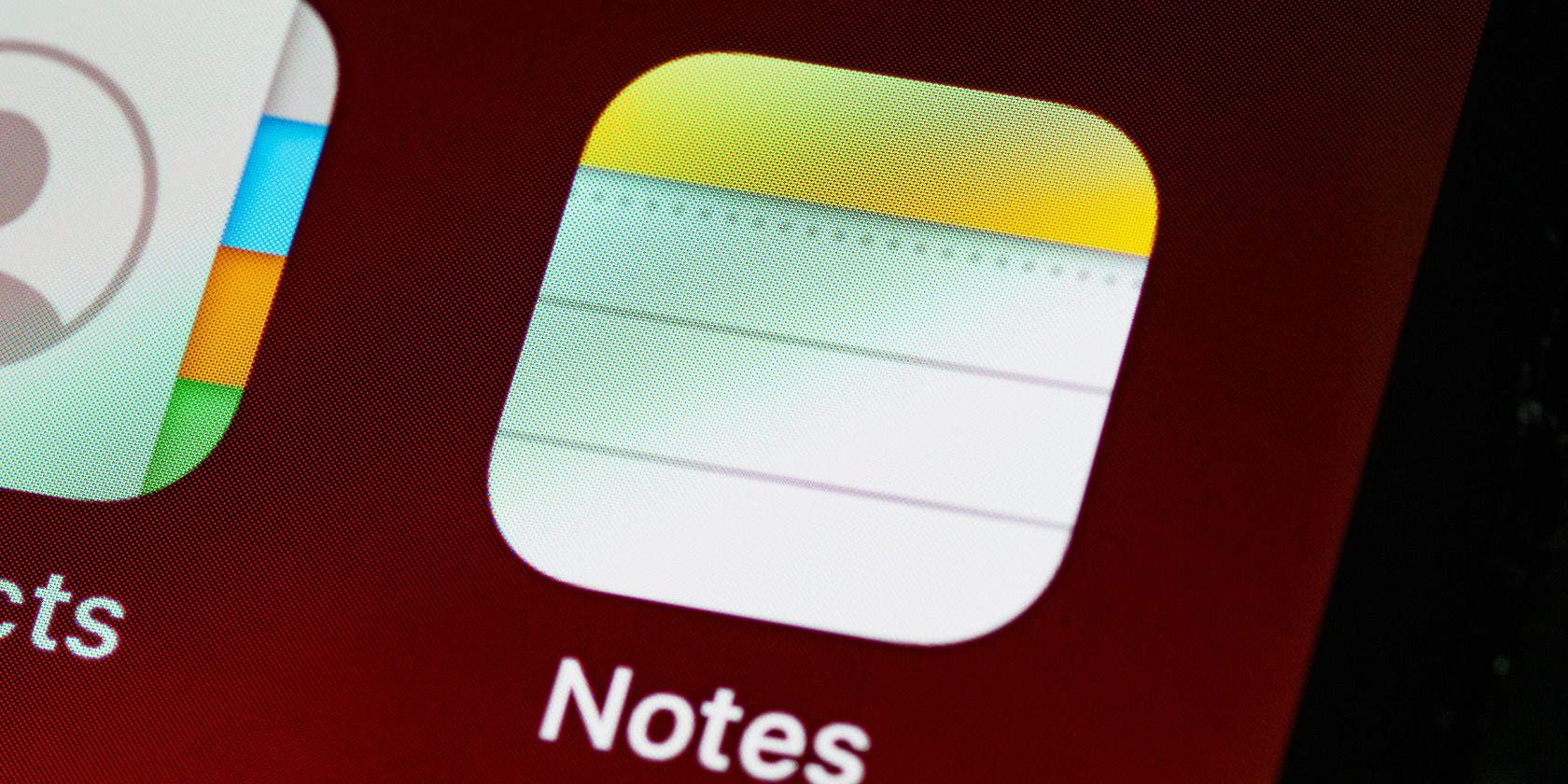
Top Strategies for Effective Windows Registry Optimization by YL Computing

[\Frac{b}{6} = 9 \
The Windows 10 display settings allow you to change the appearance of your desktop and customize it to your liking. There are many different display settings you can adjust, from adjusting the brightness of your screen to choosing the size of text and icons on your monitor. Here is a step-by-step guide on how to adjust your Windows 10 display settings.
1. Find the Start button located at the bottom left corner of your screen. Click on the Start button and then select Settings.
2. In the Settings window, click on System.
3. On the left side of the window, click on Display. This will open up the display settings options.
4. You can adjust the brightness of your screen by using the slider located at the top of the page. You can also change the scaling of your screen by selecting one of the preset sizes or manually adjusting the slider.
5. To adjust the size of text and icons on your monitor, scroll down to the Scale and layout section. Here you can choose between the recommended size and manually entering a custom size. Once you have chosen the size you would like, click the Apply button to save your changes.
6. You can also adjust the orientation of your display by clicking the dropdown menu located under Orientation. You have the options to choose between landscape, portrait, and rotated.
7. Next, scroll down to the Multiple displays section. Here you can choose to extend your display or duplicate it onto another monitor.
8. Finally, scroll down to the Advanced display settings section. Here you can find more advanced display settings such as resolution and color depth.
By making these adjustments to your Windows 10 display settings, you can customize your desktop to fit your personal preference. Additionally, these settings can help improve the clarity of your monitor for a better viewing experience.
Post navigation
What type of maintenance tasks should I be performing on my PC to keep it running efficiently?
What is the best way to clean my computer’s registry?
Also read:
- [New] In 2024, The Ultimate Guide to Android's Best Multiparty Calls
- [Updated] How to Retract macOS Upgrade From Sierra to El Capitan for 2024
- [Updated] Revolutionizing the Joy of Packet Opening for 2024
- 2024'S Definitive Manual to Resolving and Preventing Discord Audio Disruptions
- 整點Windows Server 2022複製指南:從基礎上開始
- AOMEI Help Desk: Your Ultimate Resource for Data Restoration Assistance
- Dicas Rápidas Para Resolver O Problema De Falha Na Cópia De Backup No Windows 10
- In 2024, 4 Most-Known Ways to Find Someone on Tinder For Samsung Galaxy S23 FE by Name | Dr.fone
- Periscope Prodigy From Beginner to Expert for 2024
- Setting Up Automated File Transfers Using AOMEI Centralized Backupper
- Titre SEO : « Méthodes Rapides Et Simples Pour Cloner Votre HDD Dans VirtualBox »
- Tutorial, Simple, Fast, and Including Popular Cloud Services Like Google Drive and Dropbox.
- Understanding the Advanced Features in DJI's Quadcopter 3 for 2024
- Unlocking the Potential of Auto-GPT with These 8 Strategies
- Title: Top Strategies for Effective Windows Registry Optimization by YL Computing
- Author: Joseph
- Created at : 2025-03-05 10:08:26
- Updated at : 2025-03-07 02:30:44
- Link: https://fox-tls.techidaily.com/top-strategies-for-effective-windows-registry-optimization-by-yl-computing/
- License: This work is licensed under CC BY-NC-SA 4.0.