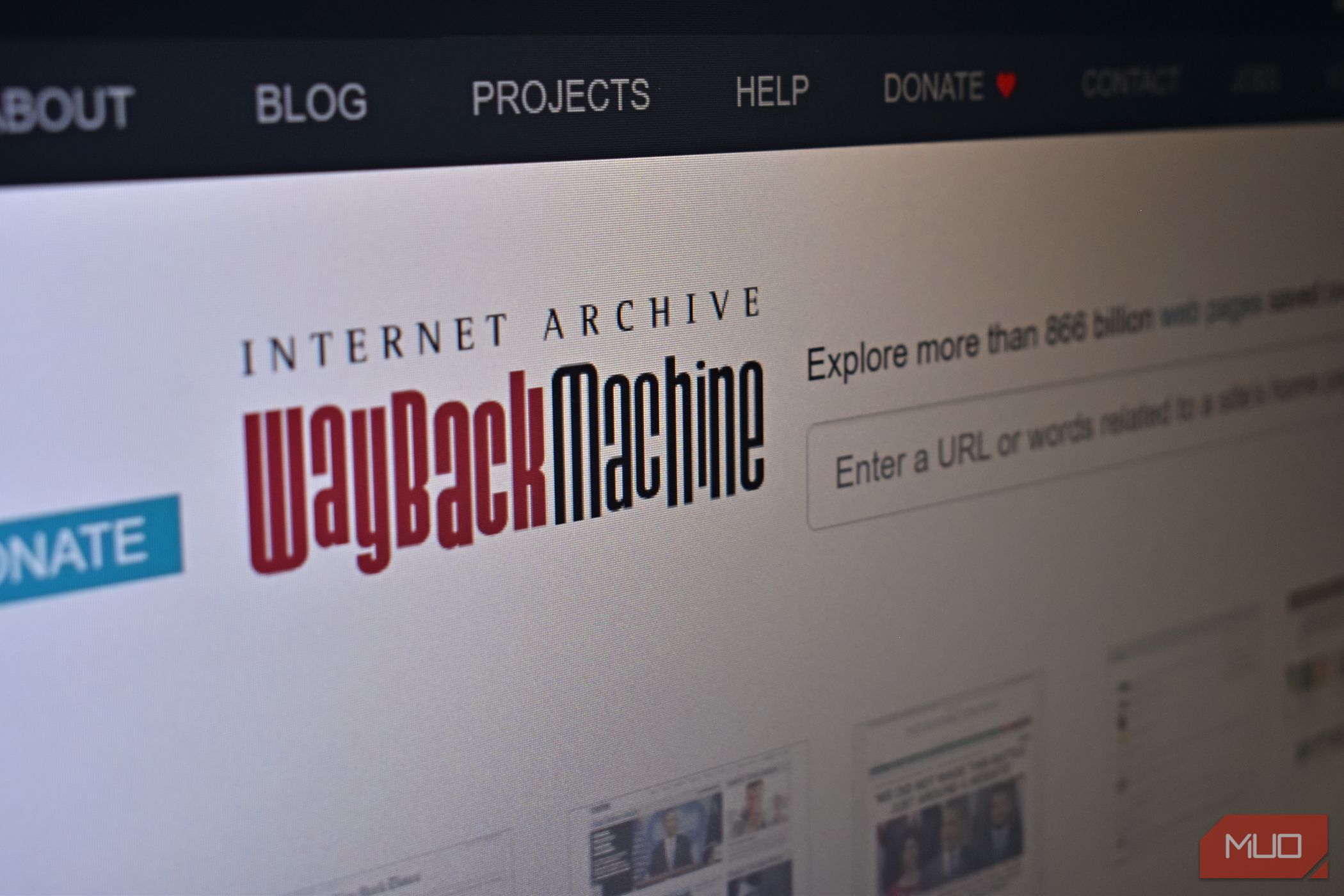
The Ultimate Tutorial on Leveraging Bookmark Features for Efficient Browsing with YL Software Insights

[6 \Times \Frac{b}{6} = 9 \Times 6 \
The Windows 10 display settings allow you to change the appearance of your desktop and customize it to your liking. There are many different display settings you can adjust, from adjusting the brightness of your screen to choosing the size of text and icons on your monitor. Here is a step-by-step guide on how to adjust your Windows 10 display settings.
1. Find the Start button located at the bottom left corner of your screen. Click on the Start button and then select Settings.
2. In the Settings window, click on System.
3. On the left side of the window, click on Display. This will open up the display settings options.
4. You can adjust the brightness of your screen by using the slider located at the top of the page. You can also change the scaling of your screen by selecting one of the preset sizes or manually adjusting the slider.
5. To adjust the size of text and icons on your monitor, scroll down to the Scale and layout section. Here you can choose between the recommended size and manually entering a custom size. Once you have chosen the size you would like, click the Apply button to save your changes.
6. You can also adjust the orientation of your display by clicking the dropdown menu located under Orientation. You have the options to choose between landscape, portrait, and rotated.
7. Next, scroll down to the Multiple displays section. Here you can choose to extend your display or duplicate it onto another monitor.
8. Finally, scroll down to the Advanced display settings section. Here you can find more advanced display settings such as resolution and color depth.
By making these adjustments to your Windows 10 display settings, you can customize your desktop to fit your personal preference. Additionally, these settings can help improve the clarity of your monitor for a better viewing experience.
Post navigation
What type of maintenance tasks should I be performing on my PC to keep it running efficiently?
What is the best way to clean my computer’s registry?
Also read:
- [New] Best of the Best Photo Overlays & Text Editors Review
- [New] Virtual Diary Dos & Don'ts for Consistent Content
- [Updated] Predicting Film Production Costs Music Video for 2024
- [Updated] The Essential Guide to Motion Blur From Theory to Practice in PS
- 1. How Can You Restore Lost Microsoft Word Files for Free?
- 簡単ガイド:USBメモリに保存されている失われた動画の素早い回復方法2つ
- Apply These Techniques to Improve How to Detect Fake GPS Location On Honor X9b | Dr.fone
- Errore Dello Schermo Blu Di Windows 11 Risolto: Ecco Come Trovare La Soluzione Più Efficace
- Exploring the Life of Hannah Yang - Acclaimed Writer's Background
- In 2024, 3 Ways to Fake GPS Without Root On Honor X50i+ | Dr.fone
- In 2024, How to Change/Add Location Filters on Snapchat For your Realme GT Neo 5 SE | Dr.fone
- In 2024, Sim Unlock Lava Yuva 2 Pro Phones without Code 2 Ways to Remove Android Sim Lock
- Logiciel De Synchronisation Optimal Pour La Mise À Jour en Deux Voies Des Fichiers Windows
- Top-Rated Windows Network Attached Storage for Optimal Data Protection & Business Continuity
- Ultimate Tips on Building Effective Gmail Filters for Any Purpose
- Upgrade Your Virtualization: Mastering the Shift From ESXi
- Windows 11へのアップグレードでファイルが失われない手順:3コツ
- Title: The Ultimate Tutorial on Leveraging Bookmark Features for Efficient Browsing with YL Software Insights
- Author: Joseph
- Created at : 2025-02-28 01:54:17
- Updated at : 2025-03-06 16:54:10
- Link: https://fox-tls.techidaily.com/the-ultimate-tutorial-on-leveraging-bookmark-features-for-efficient-browsing-with-yl-software-insights/
- License: This work is licensed under CC BY-NC-SA 4.0.