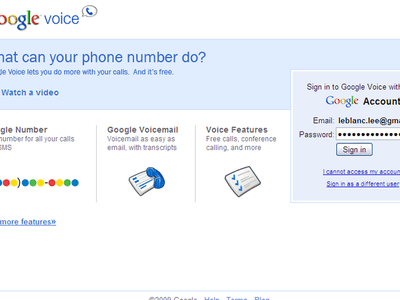
Strategies for Fortifying Your PC's Defense Against Cyberviruses & Malware by YL Software Experts

[\Frac{b}{6} = 9 \
The Windows 10 display settings allow you to change the appearance of your desktop and customize it to your liking. There are many different display settings you can adjust, from adjusting the brightness of your screen to choosing the size of text and icons on your monitor. Here is a step-by-step guide on how to adjust your Windows 10 display settings.
1. Find the Start button located at the bottom left corner of your screen. Click on the Start button and then select Settings.
2. In the Settings window, click on System.
3. On the left side of the window, click on Display. This will open up the display settings options.
4. You can adjust the brightness of your screen by using the slider located at the top of the page. You can also change the scaling of your screen by selecting one of the preset sizes or manually adjusting the slider.
5. To adjust the size of text and icons on your monitor, scroll down to the Scale and layout section. Here you can choose between the recommended size and manually entering a custom size. Once you have chosen the size you would like, click the Apply button to save your changes.
6. You can also adjust the orientation of your display by clicking the dropdown menu located under Orientation. You have the options to choose between landscape, portrait, and rotated.
7. Next, scroll down to the Multiple displays section. Here you can choose to extend your display or duplicate it onto another monitor.
8. Finally, scroll down to the Advanced display settings section. Here you can find more advanced display settings such as resolution and color depth.
By making these adjustments to your Windows 10 display settings, you can customize your desktop to fit your personal preference. Additionally, these settings can help improve the clarity of your monitor for a better viewing experience.
Post navigation
What type of maintenance tasks should I be performing on my PC to keep it running efficiently?
What is the best way to clean my computer’s registry?
Also read:
- [Updated] Unlocking Network Transmission Power with VLC for 2024
- A Critical Analysis of Luminance's Role in HDR Development
- Diablo II: Resurrected Fixes - No More Game Crashing Issues
- How to Upgrade Apple iPhone SE without iTunes? | Dr.fone
- In 2024, How to Change Location on TikTok to See More Content On your Honor Play 40C | Dr.fone
- In 2024, How to Simulate GPS Movement in AR games On Vivo V30? | Dr.fone
- Recover Lost Files After Updating to Windows 11 - Learn 5 Effective Methods
- Resolviendo El Error De 'No Se Puede Instalar Windows': Técnicas Y Consejos Útiles
- Revealing the Admirers: Unlock the Secrets of Monitoring Shared Love for Your Instagram Content
- Server 201# 磁盘移植到 SSD/HDD:详解与步骤指南
- Transform Every Moment Top Ideas for Productive Podcast Sessions for 2024
- Troubleshooting Tips: Resolving iCloud Message Synchronization Problems Across iOS and macOS Devices
- Ultimate Guide: Steps for Successfully Cloning a Virtual Machine From a Snapshot in VMware ESXi
- Understanding the Distinctions: A Comprehensive Tutorial on System Backups Versus Hard Drive Redundancy
- Title: Strategies for Fortifying Your PC's Defense Against Cyberviruses & Malware by YL Software Experts
- Author: Joseph
- Created at : 2025-03-05 01:22:59
- Updated at : 2025-03-06 16:27:03
- Link: https://fox-tls.techidaily.com/strategies-for-fortifying-your-pcs-defense-against-cyberviruses-and-malware-by-yl-software-experts/
- License: This work is licensed under CC BY-NC-SA 4.0.