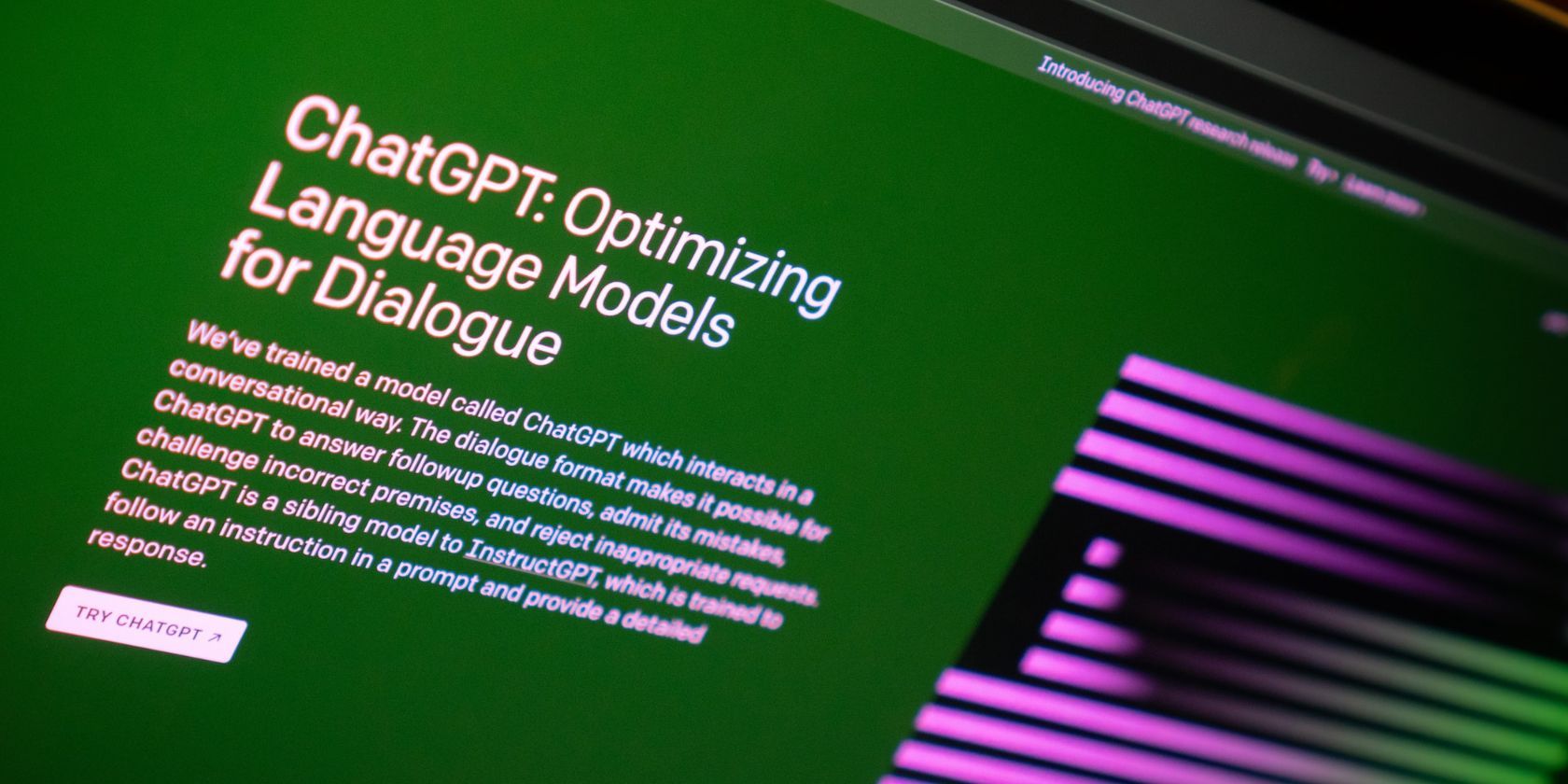
Step-by-Step Guide to Optimizing and De-Cluttering Your Computer with YL Software

[6 \Times \Frac{b}{6} = 9 \Times 6 \
The Windows 10 display settings allow you to change the appearance of your desktop and customize it to your liking. There are many different display settings you can adjust, from adjusting the brightness of your screen to choosing the size of text and icons on your monitor. Here is a step-by-step guide on how to adjust your Windows 10 display settings.
1. Find the Start button located at the bottom left corner of your screen. Click on the Start button and then select Settings.
2. In the Settings window, click on System.
3. On the left side of the window, click on Display. This will open up the display settings options.
4. You can adjust the brightness of your screen by using the slider located at the top of the page. You can also change the scaling of your screen by selecting one of the preset sizes or manually adjusting the slider.
5. To adjust the size of text and icons on your monitor, scroll down to the Scale and layout section. Here you can choose between the recommended size and manually entering a custom size. Once you have chosen the size you would like, click the Apply button to save your changes.
6. You can also adjust the orientation of your display by clicking the dropdown menu located under Orientation. You have the options to choose between landscape, portrait, and rotated.
7. Next, scroll down to the Multiple displays section. Here you can choose to extend your display or duplicate it onto another monitor.
8. Finally, scroll down to the Advanced display settings section. Here you can find more advanced display settings such as resolution and color depth.
By making these adjustments to your Windows 10 display settings, you can customize your desktop to fit your personal preference. Additionally, these settings can help improve the clarity of your monitor for a better viewing experience.
Post navigation
What type of maintenance tasks should I be performing on my PC to keep it running efficiently?
What is the best way to clean my computer’s registry?
Also read:
- [New] 2024 Approved Master the Art of Conversation Top WhatsApp Techniques
- [New] In 2024, Quickly Add Speech Overlays to Your Instagram Posts
- [New] Recorder at Zero Free Capture of Your Android Content
- [New] The Producer's Playbook for Mixing Audio and Visuals on FB Platform
- [Updated] In 2024, The Inner Workings of YouTube's System After an Upload
- Discover Essential Latest Innovations in the iPhone X & iPhone 8
- Effortless Song Creation with Mixcraft: Edit & Manage Music Tracks on Your Mac
- Exploring the Concept of 'Index' Or Homepage: Your Guide to Browser's Main File
- How to fix Pivot Table Field Name is not Valid error in Excel 2013?
- How To Validate Your XML Documents: Effective Techniques & Tips
- In 2024, How to Screen Mirroring Infinix Smart 8 Pro? | Dr.fone
- Infusing Life Into Collage A Photogenic Approach for 2024
- Leading Free Converters Ranking the 10 for JPG to GIF Changeover
- Managing Access with the Permissions Tab in XML Documents
- Next-Gen ITranslationsComponent: Optimizing Multilingual Applications in Tech Industry
- Ultimate Guide: Choosing the Best Software for Image Sticker Embellishment
- Understanding XML: A Guide to Mastering Element Attributes in the Properties Pane
- Unlocking the Mysteries of Meta’s Data Policy Overhaul
- Unlocking Tumblr's Audio Treasures: Three Straightforward Steps for Seamless Downloads
- Title: Step-by-Step Guide to Optimizing and De-Cluttering Your Computer with YL Software
- Author: Joseph
- Created at : 2025-03-01 23:13:27
- Updated at : 2025-03-07 12:36:18
- Link: https://fox-tls.techidaily.com/step-by-step-guide-to-optimizing-and-de-cluttering-your-computer-with-yl-software/
- License: This work is licensed under CC BY-NC-SA 4.0.