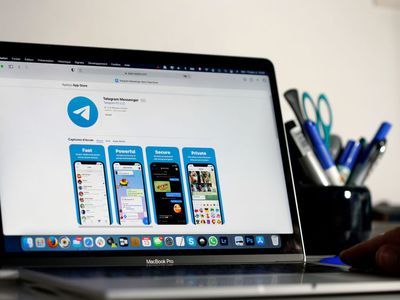
Step-by-Step Guide: Clear Your Browser's Cache with YL Computing Tools

[B = 54 \
The Windows 10 display settings allow you to change the appearance of your desktop and customize it to your liking. There are many different display settings you can adjust, from adjusting the brightness of your screen to choosing the size of text and icons on your monitor. Here is a step-by-step guide on how to adjust your Windows 10 display settings.
1. Find the Start button located at the bottom left corner of your screen. Click on the Start button and then select Settings.
2. In the Settings window, click on System.
3. On the left side of the window, click on Display. This will open up the display settings options.
4. You can adjust the brightness of your screen by using the slider located at the top of the page. You can also change the scaling of your screen by selecting one of the preset sizes or manually adjusting the slider.
5. To adjust the size of text and icons on your monitor, scroll down to the Scale and layout section. Here you can choose between the recommended size and manually entering a custom size. Once you have chosen the size you would like, click the Apply button to save your changes.
6. You can also adjust the orientation of your display by clicking the dropdown menu located under Orientation. You have the options to choose between landscape, portrait, and rotated.
7. Next, scroll down to the Multiple displays section. Here you can choose to extend your display or duplicate it onto another monitor.
8. Finally, scroll down to the Advanced display settings section. Here you can find more advanced display settings such as resolution and color depth.
By making these adjustments to your Windows 10 display settings, you can customize your desktop to fit your personal preference. Additionally, these settings can help improve the clarity of your monitor for a better viewing experience.
Post navigation
What type of maintenance tasks should I be performing on my PC to keep it running efficiently?
What is the best way to clean my computer’s registry?
Also read:
- 2 Effektive Methods Zum Sicherstellen Ihrer Windows 10-Installation Auf DVD
- 2024 Approved Capturing and Archiving iTunes Content Effortlessly
- 2024 Approved Mastering Gameplay with Best Gadgets
- 步驟清晰:簡易方法在Docker中進行容量分割及仿製
- How To Unlock SIM Cards Of Sony Xperia 10 V Without PUK Codes
- In 2024, 8 Best Apps for Screen Mirroring Vivo Y78 5G PC | Dr.fone
- Moto Z2's Smarter Edge An Exclusive Look for 2024
- OneKey Di AOMEI: La Superiore Sostituzione Del Lenovo OneKey Recovery per Il Tuo Dispositivo
- Review of Arlo Video Doorbells: The Ultimate Combination of Monitoring and Alarms
- Swift Secure Digital Restoration Handbook: Mastering Fast Data Recovery Using Transcend Technology
- Synchronize Your Files Quickly: Mastering Folder Sync on Windows 11 with Dropbox
- Unshackling Your PowerShell Scripts: Top 4 Strategies for Execution Lift
- Title: Step-by-Step Guide: Clear Your Browser's Cache with YL Computing Tools
- Author: Joseph
- Created at : 2025-03-02 23:36:34
- Updated at : 2025-03-07 00:41:04
- Link: https://fox-tls.techidaily.com/step-by-step-guide-clear-your-browsers-cache-with-yl-computing-tools/
- License: This work is licensed under CC BY-NC-SA 4.0.