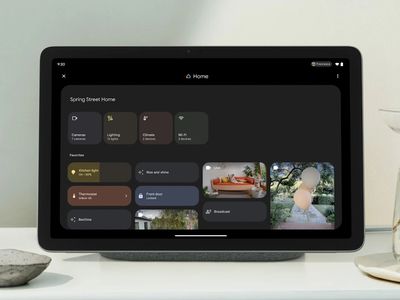
Spotting Defective Memory Units with Guidance From YL Software Experts

Mastering Display Customization on Windows [Student]: What Is the Value of (B ) if It Satisfies the Equation (\Frac{b}{6} = 9 )?
The Windows 10 display settings allow you to change the appearance of your desktop and customize it to your liking. There are many different display settings you can adjust, from adjusting the brightness of your screen to choosing the size of text and icons on your monitor. Here is a step-by-step guide on how to adjust your Windows 10 display settings.
1. Find the Start button located at the bottom left corner of your screen. Click on the Start button and then select Settings.
2. In the Settings window, click on System.
3. On the left side of the window, click on Display. This will open up the display settings options.
4. You can adjust the brightness of your screen by using the slider located at the top of the page. You can also change the scaling of your screen by selecting one of the preset sizes or manually adjusting the slider.
5. To adjust the size of text and icons on your monitor, scroll down to the Scale and layout section. Here you can choose between the recommended size and manually entering a custom size. Once you have chosen the size you would like, click the Apply button to save your changes.
6. You can also adjust the orientation of your display by clicking the dropdown menu located under Orientation. You have the options to choose between landscape, portrait, and rotated.
7. Next, scroll down to the Multiple displays section. Here you can choose to extend your display or duplicate it onto another monitor.
8. Finally, scroll down to the Advanced display settings section. Here you can find more advanced display settings such as resolution and color depth.
By making these adjustments to your Windows 10 display settings, you can customize your desktop to fit your personal preference. Additionally, these settings can help improve the clarity of your monitor for a better viewing experience.
Post navigation
What type of maintenance tasks should I be performing on my PC to keep it running efficiently?
What is the best way to clean my computer’s registry?
Also read:
- [Updated] Core Aspects of Stories
- Bard's Launch: Google's Answer to the Challenge From ChatGPT
- Constructing Captivating YouTube Music Selections for 2024
- Discovering XS The Ultimate 100 I Action Movie Maker
- Guida Passo-Passo Alla Risoluzione Di Dischi Non Riconosciuti E Non Configurati Nel Sistema Operativo Windows 11
- How to Effortlessly Obtain & Implement Your USB Camera Drivers Now!
- In 2024, How to Show Wi-Fi Password on Google
- Leverage the Power of Cookiebot Technology for Effective Online Engagement
- Los Top 2 Clonadores De Silicio Más Eficaces Para Sistemas Operativos: Windows 11, 10, 8 Y 7
- Missing Page Alert: The Link Broke or Was Moved
- Overcoming Issues? Here's Why Football Manager 2022 Launch Was Postponed - Now Resolved
- Pioneering Teams Changing VR's Course
- Simple Steps to Back Up Your Windows 11 System Using a Synology NAS: Three Methods Unveiled
- Techniques Faciles À Succès Pour Transférer Le Contenu D'une Carte SD Sur Un Laptop
- The Mysterious Retention of Data Files: 4 Methods in Windows 11
- Transition Safely: Downgrading From Windows 11 to Windows 7 Preserving Your Files - Explore Our Dual Methods
- Title: Spotting Defective Memory Units with Guidance From YL Software Experts
- Author: Joseph
- Created at : 2025-03-03 05:08:18
- Updated at : 2025-03-06 19:17:43
- Link: https://fox-tls.techidaily.com/spotting-defective-memory-units-with-guidance-from-yl-software-experts/
- License: This work is licensed under CC BY-NC-SA 4.0.