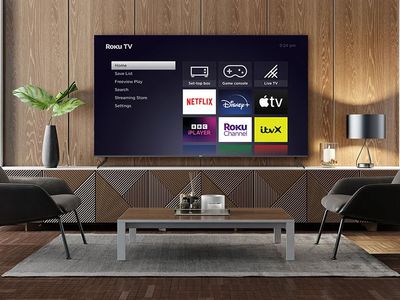
Soothing Screen Savers: Ultimate Collection of Serene Desktop Wallpapers, HD Backgrounds & Nature Photos by YL Computing

[\Frac{b}{6} = 9 \
The Windows 10 display settings allow you to change the appearance of your desktop and customize it to your liking. There are many different display settings you can adjust, from adjusting the brightness of your screen to choosing the size of text and icons on your monitor. Here is a step-by-step guide on how to adjust your Windows 10 display settings.
1. Find the Start button located at the bottom left corner of your screen. Click on the Start button and then select Settings.
2. In the Settings window, click on System.
3. On the left side of the window, click on Display. This will open up the display settings options.
4. You can adjust the brightness of your screen by using the slider located at the top of the page. You can also change the scaling of your screen by selecting one of the preset sizes or manually adjusting the slider.
5. To adjust the size of text and icons on your monitor, scroll down to the Scale and layout section. Here you can choose between the recommended size and manually entering a custom size. Once you have chosen the size you would like, click the Apply button to save your changes.
6. You can also adjust the orientation of your display by clicking the dropdown menu located under Orientation. You have the options to choose between landscape, portrait, and rotated.
7. Next, scroll down to the Multiple displays section. Here you can choose to extend your display or duplicate it onto another monitor.
8. Finally, scroll down to the Advanced display settings section. Here you can find more advanced display settings such as resolution and color depth.
By making these adjustments to your Windows 10 display settings, you can customize your desktop to fit your personal preference. Additionally, these settings can help improve the clarity of your monitor for a better viewing experience.
Post navigation
What type of maintenance tasks should I be performing on my PC to keep it running efficiently?
What is the best way to clean my computer’s registry?
Also read:
- [New] Crafting the Ideal Drone - LiPo Energy Allies for 2024
- [New] Slidecasting Simplified A Modern, Webcam Approach
- 2024 Approved Seamless SRT File Engagement for OS Users
- 輕鬆修復 Windows Server 2008 R2: 完全靠命令提示符的操作手冊
- Android's Fastest Vid Tuning Tools Reviewed
- Deciphering MAC Locations on Your Windows 11 System
- Disabling the Audio Tour Function on Your Samsung Television
- Fixing Inoperative Drive Not Detected by OS
- Guide Complet : Comment Cloner Votre SysDisk Pour Une Sauvegarde Ultime
- How to Factory Reset Xiaomi Redmi Note 12 4G without Losing Data | Dr.fone
- In 2024, Breaking News AFB's Secret to Trending Content
- Overcome the Windows eXecution Timeout Error Code 0X80072f8f in Windows 7
- Pasos Fáciles Para Desbloquear Y Rescatar Información De Una Memoria USB Criptografiada
- Top Clone Software Pour Windows 11: Le Meilleur Programme Gratuit À Utiliser
- Transfer HP Recovery Data Seamlessly: A Step-by-Step Guide
- Transferencia Efectiva De Canciones Desde Un Ordenador Windows Nativo Hasta El iPhone – Explorando Cuatro Soluciones Seguras Y Fáciles De Usar
- Windows 11環境でのアプリケーション仮想デスクトップ転送手順
- Title: Soothing Screen Savers: Ultimate Collection of Serene Desktop Wallpapers, HD Backgrounds & Nature Photos by YL Computing
- Author: Joseph
- Created at : 2025-02-28 09:24:36
- Updated at : 2025-03-07 08:15:34
- Link: https://fox-tls.techidaily.com/soothing-screen-savers-ultimate-collection-of-serene-desktop-wallpapers-hd-backgrounds-and-nature-photos-by-yl-computing/
- License: This work is licensed under CC BY-NC-SA 4.0.