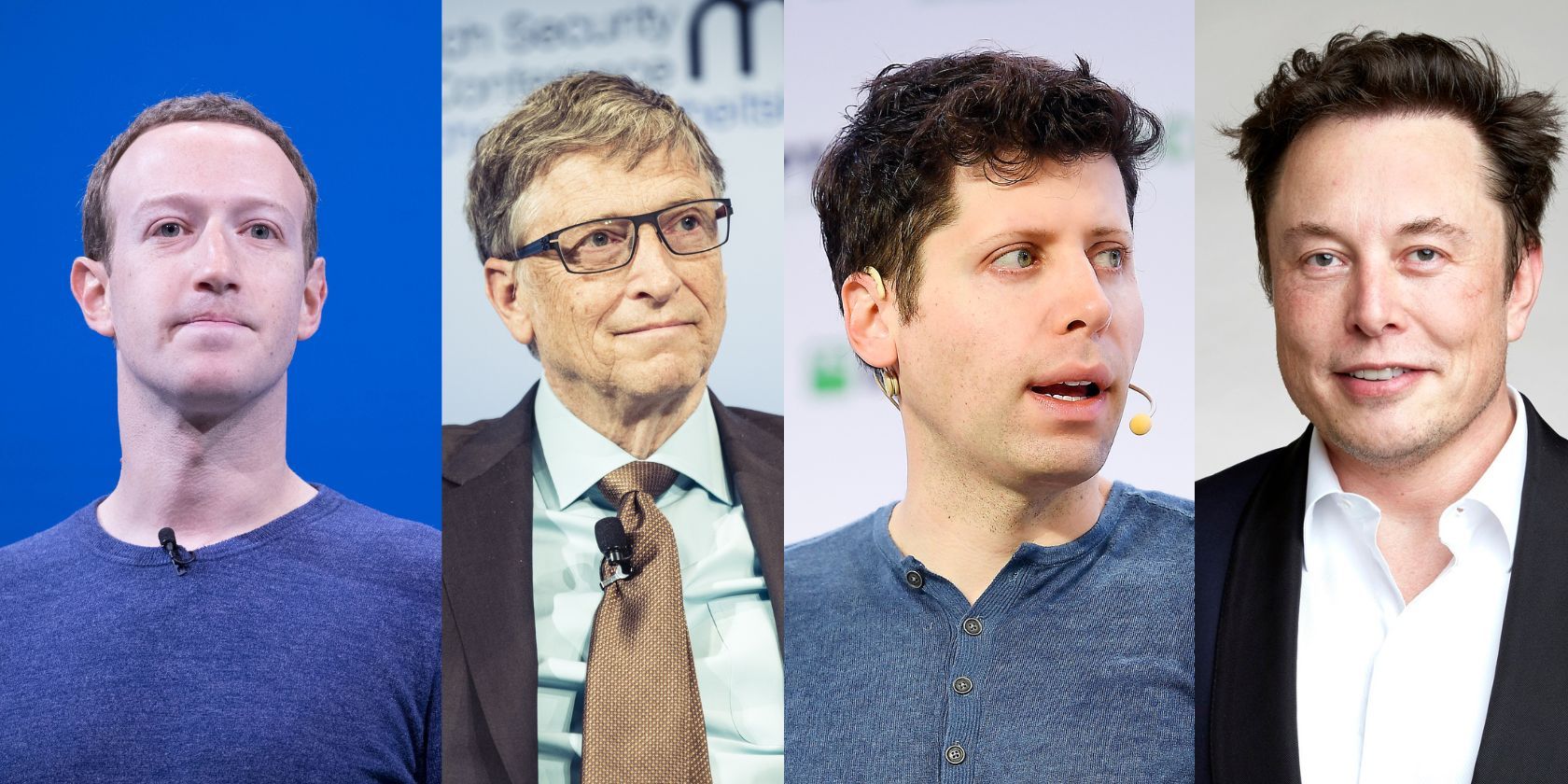
Solving Your Audio Woes: Diagnosing Common Issues with Non-Functional Sound Cards - Insights From YL Computing

Mastering Display Customization on Windows [Student]: What Is the Value of (B ) if It Satisfies the Equation (\Frac{b}{6} = 9 )?
The Windows 10 display settings allow you to change the appearance of your desktop and customize it to your liking. There are many different display settings you can adjust, from adjusting the brightness of your screen to choosing the size of text and icons on your monitor. Here is a step-by-step guide on how to adjust your Windows 10 display settings.
1. Find the Start button located at the bottom left corner of your screen. Click on the Start button and then select Settings.
2. In the Settings window, click on System.
3. On the left side of the window, click on Display. This will open up the display settings options.
4. You can adjust the brightness of your screen by using the slider located at the top of the page. You can also change the scaling of your screen by selecting one of the preset sizes or manually adjusting the slider.
5. To adjust the size of text and icons on your monitor, scroll down to the Scale and layout section. Here you can choose between the recommended size and manually entering a custom size. Once you have chosen the size you would like, click the Apply button to save your changes.
6. You can also adjust the orientation of your display by clicking the dropdown menu located under Orientation. You have the options to choose between landscape, portrait, and rotated.
7. Next, scroll down to the Multiple displays section. Here you can choose to extend your display or duplicate it onto another monitor.
8. Finally, scroll down to the Advanced display settings section. Here you can find more advanced display settings such as resolution and color depth.
By making these adjustments to your Windows 10 display settings, you can customize your desktop to fit your personal preference. Additionally, these settings can help improve the clarity of your monitor for a better viewing experience.
Post navigation
What type of maintenance tasks should I be performing on my PC to keep it running efficiently?
What is the best way to clean my computer’s registry?
Also read:
- [New] 2024 Approved Top Windows Calling Software #8 Winner List
- [Updated] First-Time Periscope Income Strategies for Success
- [Updated] In 2024, VisionVoice Tips for Perfectly Sized Insta Posts
- 2024 Approved Mastering Stills Extraction in Windows 11 Photos
- 無需使用 Apple ID,快速方法將iPhone上的信息移動到其他iPhone
- 詳細なガイド: 404 ページエラーを解消する方法 - SEO対策
- Download H.265 HEVC Codec at No Cost: Enhance Your 4K and 8K Video Viewing Experience
- Effizientes Kopieren Von Bootfähigen Compact Flash Cards Mit Windows - Ganz Einfach Tun!
- Effizientes Umgestalten Von Festplattenpartitionen
- In 2024, Complete Fixes To Solve iPhone 7 Randomly Asking for Apple ID Password
- Step-by-Step Guide: Creating an Instant Bootable Device with the Power of Windows 11 Preinstallation Environment
- Top 10 Lava Yuva 2 Pro Android SIM Unlock APK
- Top Strategies for Stabilizing Assassin's Creed: Syndicate | No More Crashes!
- Troubleshooting Persistent Buzzing in Your Audio Headphones - Expert Tips & Tricks
- Title: Solving Your Audio Woes: Diagnosing Common Issues with Non-Functional Sound Cards - Insights From YL Computing
- Author: Joseph
- Created at : 2025-02-28 19:33:57
- Updated at : 2025-03-07 08:53:37
- Link: https://fox-tls.techidaily.com/solving-your-audio-woes-diagnosing-common-issues-with-non-functional-sound-cards-insights-from-yl-computing/
- License: This work is licensed under CC BY-NC-SA 4.0.