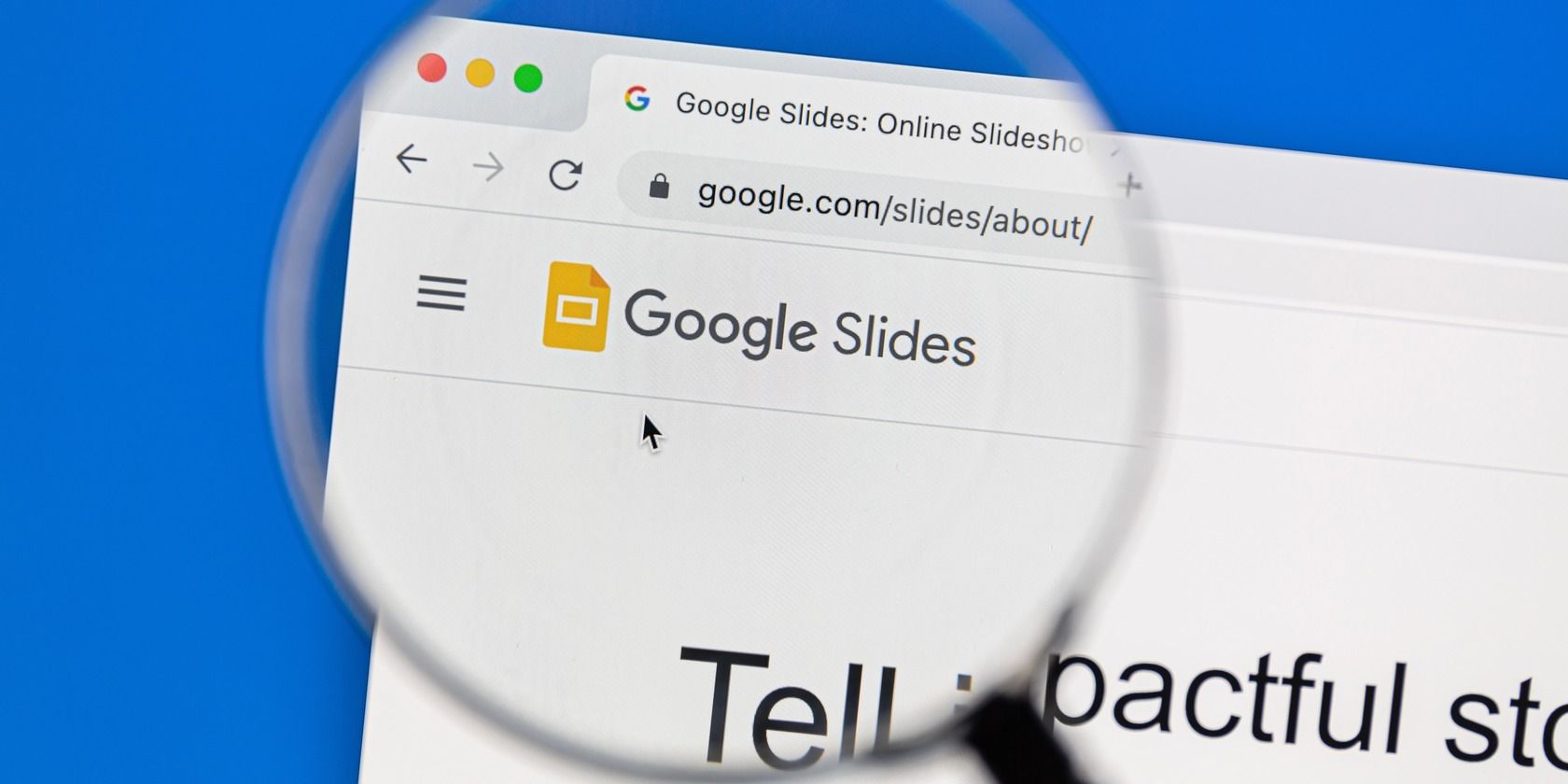
Resolving Memory-Related Blue Screen Errors with Expert Advice by YL Software Solutions

[6 \Times \Frac{b}{6} = 9 \Times 6 \
The Windows 10 display settings allow you to change the appearance of your desktop and customize it to your liking. There are many different display settings you can adjust, from adjusting the brightness of your screen to choosing the size of text and icons on your monitor. Here is a step-by-step guide on how to adjust your Windows 10 display settings.
1. Find the Start button located at the bottom left corner of your screen. Click on the Start button and then select Settings.
2. In the Settings window, click on System.
3. On the left side of the window, click on Display. This will open up the display settings options.
4. You can adjust the brightness of your screen by using the slider located at the top of the page. You can also change the scaling of your screen by selecting one of the preset sizes or manually adjusting the slider.
5. To adjust the size of text and icons on your monitor, scroll down to the Scale and layout section. Here you can choose between the recommended size and manually entering a custom size. Once you have chosen the size you would like, click the Apply button to save your changes.
6. You can also adjust the orientation of your display by clicking the dropdown menu located under Orientation. You have the options to choose between landscape, portrait, and rotated.
7. Next, scroll down to the Multiple displays section. Here you can choose to extend your display or duplicate it onto another monitor.
8. Finally, scroll down to the Advanced display settings section. Here you can find more advanced display settings such as resolution and color depth.
By making these adjustments to your Windows 10 display settings, you can customize your desktop to fit your personal preference. Additionally, these settings can help improve the clarity of your monitor for a better viewing experience.
Post navigation
What type of maintenance tasks should I be performing on my PC to keep it running efficiently?
What is the best way to clean my computer’s registry?
Also read:
- [New] Inside Look at YouTube's Creator Workshop Space
- [New] Optimize Clarity Mastering Close-Up Techniques in Videoleap
- [Updated] 2024 Approved Unleash Your Inner Animator Easily Share Gifs on Snapchat
- [Updated] The Ultimate Checklist 12 Must-Have Cameras for Vlogging Professionals
- 1. How to Fix VMware Error When Attempting to Change VM Settings
- Guía Expertos: Cómo Recuperar Archivos Apresuradamente De Unidad Estatal Formateada (Informe Actualizado)
- How to Securely Backup Your iPhone with Cracked or Unresponsive Touchscreen: The Best Two Techniques Explored
- Kostenlose Transfer-App Für iOS: Wie Man Ihr iPhone Auf Dem iPhone SE 2022 Verlässt
- Pixels of Peaceful Tales Video Critique for 2024
- Review: Assessing the Velocity and Stability of Motorola's MG7n Series
- Revolutionizing Beats with Predictive Conceptual Data Journalism (PCDJ) - Beyond the Traditional Songbook Methods
- Techniques Rapides Pour Transférer Et Enregistrer en Batch Des Fichiers Excel Sur Un Site Web Distinct
- Troubleshooting Tips for Missing Apple Music Wi-Fi Synchronization
- Unshakeable Footage A Beginners Guide to Video Stabi
- Windows 11-Compatible Top BitLocker Recovery Tools
- Title: Resolving Memory-Related Blue Screen Errors with Expert Advice by YL Software Solutions
- Author: Joseph
- Created at : 2025-03-03 08:25:01
- Updated at : 2025-03-07 12:36:31
- Link: https://fox-tls.techidaily.com/resolving-memory-related-blue-screen-errors-with-expert-advice-by-yl-software-solutions/
- License: This work is licensed under CC BY-NC-SA 4.0.