
Picking a Patois: Understanding How to Utilize the Choose Language Feature

Picking a Patois: Understanding How to Utilize the Choose Language Feature
Table of Contents
- Introduction
- Registration
- Using Advanced Installer
- GUI
- Working with Projects
* Start Page
* Installer Project Types
* Java Project Types
* Updates Project Types
* Add-In Project Types
* Merge Modules Projects
* Windows Store Project Types
* Importing Project Types
* MST Project Types
* Convert Project Types
* Virtualization Project Types
* Custom Templates Projects
* Select Language Dialog
* Express Project Types
* Save As Template Dialog
* Project Options Dialog
* External Tools
* Validation
* SCCM Configurations
* Auto Import
* Repository Manager
* Edit Solution Options - Installer Project
- Patch Project
- Merge Module Project
- Updates Configuration Project
- Windows Store App Project
- Modification Package Project
- Optional Package Project
- Windows Mobile CAB Projects
- Visual Studio Extension Project
- Software Installer Wizards - Advanced Installer
- Visual Studio integration
- Alternative to AdminStudio/Wise
- Replace Wise
- Migrating from Visual Studio Installer
- Keyboard Shortcuts
- Shell Integration
- Command Line
- Advanced Installer PowerShell Automation Interfaces
- Features and Functionality
- Tutorials
- Samples
- How-tos
- FAQs
- Windows Installer
- Deployment Technologies
- IT Pro
- MSIX
- Video Tutorials
- Advanced Installer Blog
- Table of Contents
Select Language Dialog
In the “Select Language” dialog box you can choose a language for your project. Only languages without translation dictionaries are listed here.
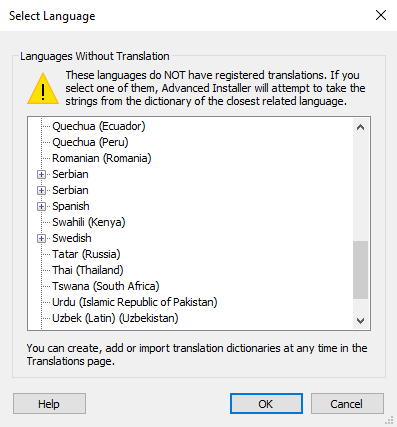
When you select a language that has a translation dictionary, Advanced Installer is able to generate all the project strings in the selected language. If you select a language without a translation dictionary, a fall back language (English) will be used to generate the default strings, and you will have to go in and translate each string one by one.
Additional translation dictionaries can be created and registered in the Translations page.
When selecting a language, the MSI package’s code page is set to the default ANSI code page of that language in Windows.
Did you find this page useful?
Please give it a rating:
Thanks!
Report a problem on this page
Information is incorrect or missing
Information is unclear or confusing
Something else
Can you tell us what’s wrong?
Send message
Also read:
- [New] In 2024, Add & Record Audio to PowerPoint
- Beyond the Norm A Review of the 4KCG318 Display by EIZO for 2024
- Comprehensive Guide to Get Mozilla Thunderbird Running Again
- Easy Steps for Installing the Llama 2 Software Locally
- Effortless Guide: Mastering Edit Options in XML Configuration Interface
- Effortless Song Creation with Mixcraft: Edit & Manage Music Tracks on Your Mac
- How To Identify & Revoke Admin Rights of Unseen Devices on Android: A Guide by MalwareFox
- Most Effective Software Options for Adding Onyx Backdrops to Images in 2^13
- Shorts Visibility Enhanced – Issue Resolved
- Switch Cards Between Apple iPhone 12 Pro and other iPhones Will Move All Phone Services? | Dr.fone
- Upcoming iPhone Reveal: Forecasting Price Points, Release Dates, and Rumored Specifications
- Title: Picking a Patois: Understanding How to Utilize the Choose Language Feature
- Author: Joseph
- Created at : 2024-10-07 22:43:24
- Updated at : 2024-10-10 21:57:39
- Link: https://fox-tls.techidaily.com/picking-a-patois-understanding-how-to-utilize-the-choose-language-feature/
- License: This work is licensed under CC BY-NC-SA 4.0.