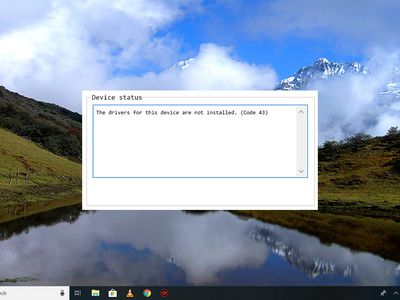
Optimizing Your Startup Applications: Effective Strategies by YL Computing - Minimize System Strain

[\Frac{b}{6} = 9 \
The Windows 10 display settings allow you to change the appearance of your desktop and customize it to your liking. There are many different display settings you can adjust, from adjusting the brightness of your screen to choosing the size of text and icons on your monitor. Here is a step-by-step guide on how to adjust your Windows 10 display settings.
1. Find the Start button located at the bottom left corner of your screen. Click on the Start button and then select Settings.
2. In the Settings window, click on System.
3. On the left side of the window, click on Display. This will open up the display settings options.
4. You can adjust the brightness of your screen by using the slider located at the top of the page. You can also change the scaling of your screen by selecting one of the preset sizes or manually adjusting the slider.
5. To adjust the size of text and icons on your monitor, scroll down to the Scale and layout section. Here you can choose between the recommended size and manually entering a custom size. Once you have chosen the size you would like, click the Apply button to save your changes.
6. You can also adjust the orientation of your display by clicking the dropdown menu located under Orientation. You have the options to choose between landscape, portrait, and rotated.
7. Next, scroll down to the Multiple displays section. Here you can choose to extend your display or duplicate it onto another monitor.
8. Finally, scroll down to the Advanced display settings section. Here you can find more advanced display settings such as resolution and color depth.
By making these adjustments to your Windows 10 display settings, you can customize your desktop to fit your personal preference. Additionally, these settings can help improve the clarity of your monitor for a better viewing experience.
Post navigation
What type of maintenance tasks should I be performing on my PC to keep it running efficiently?
What is the best way to clean my computer’s registry?
Also read:
- [Updated] 2024 Approved Degrees Matter Rotating Videos for Social Glory
- [Updated] Metaverse Meets the Multiverse A Detailed Comparison
- 如何克服 iPhone 回復階段卡死? - iDevice教育指南
- AOMEI Backupper還原:簡易指南 - 重建損壞的分割區與單元
- Assessing Online Safety Features by Sites
- Don't Miss Out: Final Hours of October Prime Deals on Games with Potential $1K Savings | Insights
- Effortlessly Resolve Your iTunes Audio Setup Issues for Optimal Listening Experience
- Experience Unparalleled Flexibility: The Dell Inspiron Outshines Competitors in Comprehensive Performance Review
- How to Fix Common Errors During the Installation of Windows Server 2019: A Comprehensive Guide
- How To Fix Part of the Touch Screen Not Working on Realme GT 3 | Dr.fone
- Mastering Bidirectional File Sharing: Four Strategies with Google Drive Sync
- Photo to Pixellated Panels Pro Windows & Mac Edition for 2024
- Quick How-To: Successfully Duplicating Your Bootable SD Card in WINDOWS (Using 5 Simple Steps)
- Resolving Startup Problems with Windows 11 on Optical Media - Top 4 Methods
- Simple Steps to Move Your Video Files From Computer to iPhone: ITunes & Non-iTunes Methods
- Solving USB Connection Problems: Effective Ways to Enable File Sharing Between Device and Windows 11 PC
- Ultimate Buyer's Guide: Selecting the Perfect Tablet by Dimension & Mass
- Title: Optimizing Your Startup Applications: Effective Strategies by YL Computing - Minimize System Strain
- Author: Joseph
- Created at : 2025-02-12 22:11:01
- Updated at : 2025-02-18 23:46:44
- Link: https://fox-tls.techidaily.com/optimizing-your-startup-applications-effective-strategies-by-yl-computing-minimize-system-strain/
- License: This work is licensed under CC BY-NC-SA 4.0.