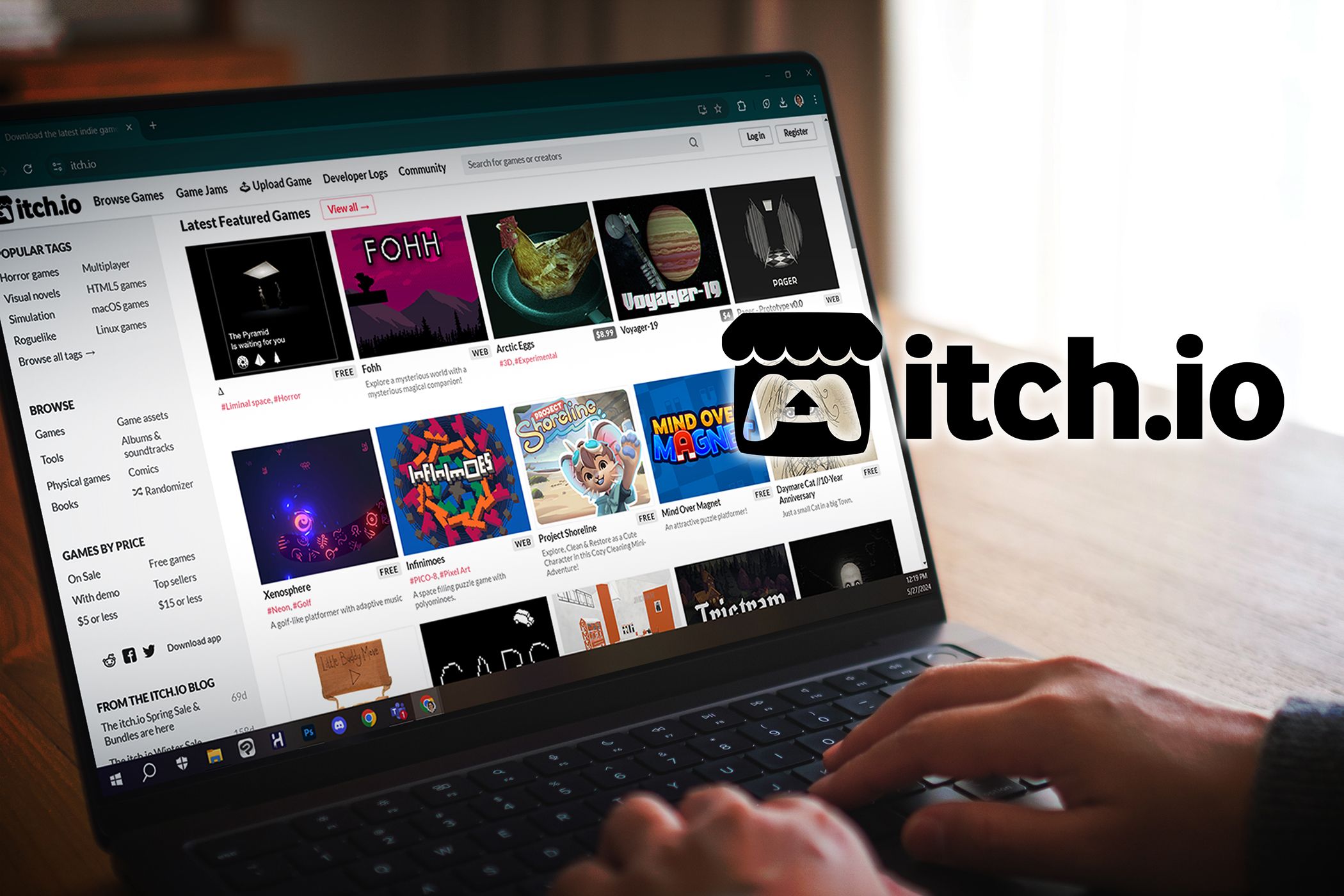
How to Restart Your Non-Responsive Scanner: Tips & Tricks From YL Computing

[\Frac{b}{6} = 9 \
The Windows 10 display settings allow you to change the appearance of your desktop and customize it to your liking. There are many different display settings you can adjust, from adjusting the brightness of your screen to choosing the size of text and icons on your monitor. Here is a step-by-step guide on how to adjust your Windows 10 display settings.
1. Find the Start button located at the bottom left corner of your screen. Click on the Start button and then select Settings.
2. In the Settings window, click on System.
3. On the left side of the window, click on Display. This will open up the display settings options.
4. You can adjust the brightness of your screen by using the slider located at the top of the page. You can also change the scaling of your screen by selecting one of the preset sizes or manually adjusting the slider.
5. To adjust the size of text and icons on your monitor, scroll down to the Scale and layout section. Here you can choose between the recommended size and manually entering a custom size. Once you have chosen the size you would like, click the Apply button to save your changes.
6. You can also adjust the orientation of your display by clicking the dropdown menu located under Orientation. You have the options to choose between landscape, portrait, and rotated.
7. Next, scroll down to the Multiple displays section. Here you can choose to extend your display or duplicate it onto another monitor.
8. Finally, scroll down to the Advanced display settings section. Here you can find more advanced display settings such as resolution and color depth.
By making these adjustments to your Windows 10 display settings, you can customize your desktop to fit your personal preference. Additionally, these settings can help improve the clarity of your monitor for a better viewing experience.
Post navigation
What type of maintenance tasks should I be performing on my PC to keep it running efficiently?
What is the best way to clean my computer’s registry?
Also read:
- [Updated] Comprehensive Guide to 2024'S Premier Unboxers on YouTube
- [Updated] In 2024, Easy Routines for Documenting Instagram Stories
- [Updated] Mastering Live TikTok Sessions via Integrated Zoom Platforms
- 4 Ways to Transfer Contacts from Apple iPhone XS to iPhone Quickly | Dr.fone
- 免疏失方法:如何使用 Windows 1N 实现高效数据同步与比对
- In 2024, All Must-Knows to Use Fake GPS GO Location Spoofer On Vivo Y02T | Dr.fone
- In 2024, Is Fake GPS Location Spoofer a Good Choice On Samsung Galaxy F34 5G? | Dr.fone
- ITunes Video Importation Tutorial: How to Upload and View Movies on PC & iPhone Easily
- Resolve Your Outlook Mail Issues Quickly: Six Methods for Ensuring Compatibility with Windows 11
- Simple Tricks: Handling Systems with Insufficiently-Sized SSDs for Operating System Migration
- Top 2 Methods for Exporting Your Outlook 365 Inboxes as Files Onto Your PC or Mac
- Wireless Mouse Setup: A Step-by-Step Guide for PC and Mac Users
- Title: How to Restart Your Non-Responsive Scanner: Tips & Tricks From YL Computing
- Author: Joseph
- Created at : 2025-02-15 00:08:12
- Updated at : 2025-02-18 16:07:06
- Link: https://fox-tls.techidaily.com/how-to-restart-your-non-responsive-scanner-tips-and-tricks-from-yl-computing/
- License: This work is licensed under CC BY-NC-SA 4.0.