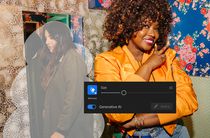
How to Fix 'Memory Cannot Write' Error on Your PC: Expert Advice From YL Computing

Mastering Display Customization on Windows [Student]: What Is the Value of (B ) if It Satisfies the Equation (\Frac{b}{6} = 9 )?
The Windows 10 display settings allow you to change the appearance of your desktop and customize it to your liking. There are many different display settings you can adjust, from adjusting the brightness of your screen to choosing the size of text and icons on your monitor. Here is a step-by-step guide on how to adjust your Windows 10 display settings.
1. Find the Start button located at the bottom left corner of your screen. Click on the Start button and then select Settings.
2. In the Settings window, click on System.
3. On the left side of the window, click on Display. This will open up the display settings options.
4. You can adjust the brightness of your screen by using the slider located at the top of the page. You can also change the scaling of your screen by selecting one of the preset sizes or manually adjusting the slider.
5. To adjust the size of text and icons on your monitor, scroll down to the Scale and layout section. Here you can choose between the recommended size and manually entering a custom size. Once you have chosen the size you would like, click the Apply button to save your changes.
6. You can also adjust the orientation of your display by clicking the dropdown menu located under Orientation. You have the options to choose between landscape, portrait, and rotated.
7. Next, scroll down to the Multiple displays section. Here you can choose to extend your display or duplicate it onto another monitor.
8. Finally, scroll down to the Advanced display settings section. Here you can find more advanced display settings such as resolution and color depth.
By making these adjustments to your Windows 10 display settings, you can customize your desktop to fit your personal preference. Additionally, these settings can help improve the clarity of your monitor for a better viewing experience.
Post navigation
What type of maintenance tasks should I be performing on my PC to keep it running efficiently?
What is the best way to clean my computer’s registry?
Also read:
- «Windows 11 裁剪區段複制到不同硬碟片:完全指南」
- [New] 2024 Approved Stand Out on YouTube with These 20 Top Font Choices
- [New] Android's Playbook for Rotating and Joining Videography for 2024
- [Updated] Premium Voice Capture Apps on Mac The Best Five Ranked
- 2024 Approved Prime Action Mic Choices for Clear Videos
- 新しいWindows 11でダイナミックディスクを2つの方法でクローンするためのガイド
- Comment Corriger Le Problème De Mise À Jour Windows 11 Version 22H2 Non Affiché?
- Comprehensive Guide on How to Construct a Windows T 7 Restore Media at Home
- Doppelter Erfolg: Lesezeichen Und Dokumente Von iPad Modellen Air, Pro Und Mini Auf Externem Flash-Speicher Verschieben
- Download the Latest AMD Processor Drivers for Windows Systems
- Easy-to-Grasp AI Concepts
- Fast-Track Repair Tips: A Comprehensive Method for Reviving a Crashed Laptop HDD
- Guide to Mirror Your Vivo Y02T to Other Android devices | Dr.fone
- How to Show Wi-Fi Password on Vivo V30 Pro
- Solución Definitiva: Cómo Restablecer La Tabla De Particiones Fallida en Windows 11
- Step-by-Step Guide: Overcoming the Hurdle of Booting Windows with a CD
- Unlocking the Secrets to Earning From Viral Snippets
- Title: How to Fix 'Memory Cannot Write' Error on Your PC: Expert Advice From YL Computing
- Author: Joseph
- Created at : 2025-02-27 23:15:23
- Updated at : 2025-03-07 11:27:17
- Link: https://fox-tls.techidaily.com/how-to-fix-memory-cannot-write-error-on-your-pc-expert-advice-from-yl-computing/
- License: This work is licensed under CC BY-NC-SA 4.0.