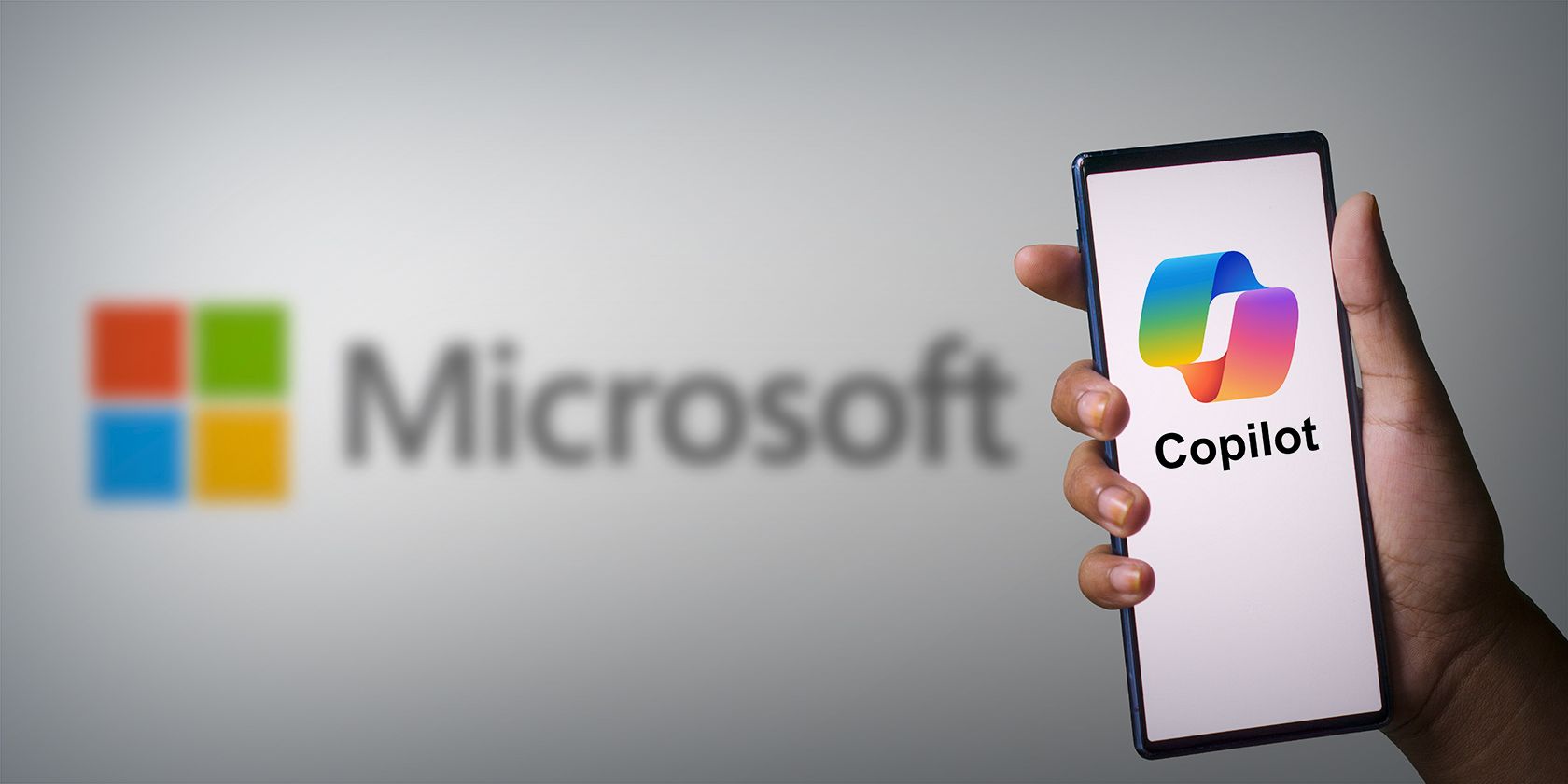
How Effective Is Windows Defender in Preventing ID Theft? Insights by YL Computing

Tutor]: To Find the Value of (B ), We Need to Isolate (B ) on One Side of the Equation. We Can Do This by Multiplying Both Sides of the Equation by 6, Which Is the Inverse Operation of Division by 6. Here Are the Steps:
The Windows 10 display settings allow you to change the appearance of your desktop and customize it to your liking. There are many different display settings you can adjust, from adjusting the brightness of your screen to choosing the size of text and icons on your monitor. Here is a step-by-step guide on how to adjust your Windows 10 display settings.
1. Find the Start button located at the bottom left corner of your screen. Click on the Start button and then select Settings.
2. In the Settings window, click on System.
3. On the left side of the window, click on Display. This will open up the display settings options.
4. You can adjust the brightness of your screen by using the slider located at the top of the page. You can also change the scaling of your screen by selecting one of the preset sizes or manually adjusting the slider.
5. To adjust the size of text and icons on your monitor, scroll down to the Scale and layout section. Here you can choose between the recommended size and manually entering a custom size. Once you have chosen the size you would like, click the Apply button to save your changes.
6. You can also adjust the orientation of your display by clicking the dropdown menu located under Orientation. You have the options to choose between landscape, portrait, and rotated.
7. Next, scroll down to the Multiple displays section. Here you can choose to extend your display or duplicate it onto another monitor.
8. Finally, scroll down to the Advanced display settings section. Here you can find more advanced display settings such as resolution and color depth.
By making these adjustments to your Windows 10 display settings, you can customize your desktop to fit your personal preference. Additionally, these settings can help improve the clarity of your monitor for a better viewing experience.
Post navigation
What type of maintenance tasks should I be performing on my PC to keep it running efficiently?
What is the best way to clean my computer’s registry?
Also read:
- [Updated] Master the Art of Organizing Group Conversations on Skype, Irrespective of Your System's OS. For 2024
- 2024 Approved The Insider's Guide to Creating Viral Memes on 9GAG
- Availability of WD Anywhere Backup on Windows 지원: Comprehensive Guide
- Effiziente IPad-Datenverschiebung Ohne iTunes: Schutzstrategie Für Computer - Anleitung Zur Schnellen Methode
- Elaborate Inspection GoPro Silver HERO4 Unit Test
- From Viewer to Voyager In-Depth Guide for Captivating Live TV on Your PC
- Hacking the Art of High-Quality Twitch Video Captures for 2024
- How to Clone a Rigid Disk to a SanDisk SSD for Seamless Performance on Windows 10/11 Systems
- How To Remove Screen Lock PIN On Nokia C300 Like A Pro 5 Easy Ways
- How to Transfer Data from Lava Blaze 2 to Samsung Phone | Dr.fone
- In 2024, Top 5 Car Locator Apps for Oppo A1 5G | Dr.fone
- Most Common Culprits Behind Sudden Apple Icon Appearance and Black Screen on iPads
- Secure Your Files: Implement Synology NAS Replication for Robust, Twin Storage Management
- Secure Your Virtual Environment with Free AOMEI Lite Byte Rollback & Recovery for VMware Systems
- Synchronisierungsoption Deaktiviert - Titel Ändern Bei Behauptung 'Nicht Auf Allen Geräten Synchronisieren'
- Update: PlayStation Retains Your Bought TV Shows, No Deletions Now Guaranteed
- Title: How Effective Is Windows Defender in Preventing ID Theft? Insights by YL Computing
- Author: Joseph
- Created at : 2025-02-28 03:43:51
- Updated at : 2025-03-07 09:19:02
- Link: https://fox-tls.techidaily.com/how-effective-is-windows-defender-in-preventing-id-theft-insights-by-yl-computing/
- License: This work is licensed under CC BY-NC-SA 4.0.