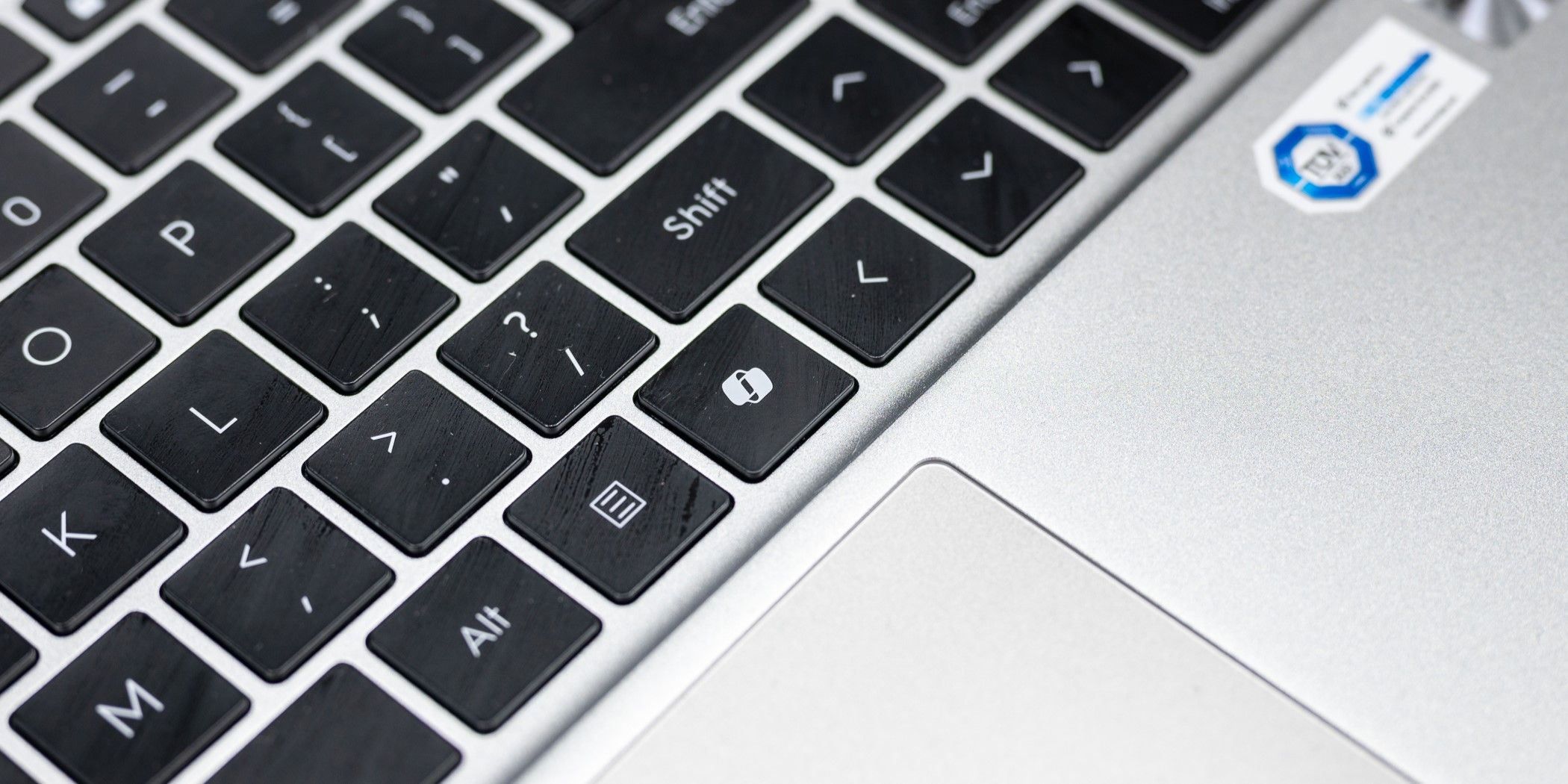
High-Resolution Central Park Landscapes: Stunning HD Walls and Desktop Backgrounds by YL Computing

[\Frac{b}{6} = 9 \
The Windows 10 display settings allow you to change the appearance of your desktop and customize it to your liking. There are many different display settings you can adjust, from adjusting the brightness of your screen to choosing the size of text and icons on your monitor. Here is a step-by-step guide on how to adjust your Windows 10 display settings.
1. Find the Start button located at the bottom left corner of your screen. Click on the Start button and then select Settings.
2. In the Settings window, click on System.
3. On the left side of the window, click on Display. This will open up the display settings options.
4. You can adjust the brightness of your screen by using the slider located at the top of the page. You can also change the scaling of your screen by selecting one of the preset sizes or manually adjusting the slider.
5. To adjust the size of text and icons on your monitor, scroll down to the Scale and layout section. Here you can choose between the recommended size and manually entering a custom size. Once you have chosen the size you would like, click the Apply button to save your changes.
6. You can also adjust the orientation of your display by clicking the dropdown menu located under Orientation. You have the options to choose between landscape, portrait, and rotated.
7. Next, scroll down to the Multiple displays section. Here you can choose to extend your display or duplicate it onto another monitor.
8. Finally, scroll down to the Advanced display settings section. Here you can find more advanced display settings such as resolution and color depth.
By making these adjustments to your Windows 10 display settings, you can customize your desktop to fit your personal preference. Additionally, these settings can help improve the clarity of your monitor for a better viewing experience.
Post navigation
What type of maintenance tasks should I be performing on my PC to keep it running efficiently?
What is the best way to clean my computer’s registry?
Also read:
- [New] 2024 Approved How to Broadcast Vlogs on Twitter Using Mobile Devices
- [Updated] A Step-by-Step Manual on Repetitive Watch Experiences in YT
- [Updated] Key Tips for Sourcing Elite Filmmakers
- 1. Customizing File Associations: How to Set Your Preferred Apps as Default for Specific File Types on Windows - Tips by YL Computing
- Deciphering the Best YouTube Video Trackers for Success for 2024
- Engaging with AI: The Bing Chat Showdown on Skype
- Enhance Your Singing Experience with the Updated Karaoke Software - PCDJ Beta Version 0.8.e654 Now for Free!
- Evolution of Crypto Regulation: A Timeline Analysis by YL Computing & YL Software
- Expedite Your File Format Journey From SRT to TXT
- Get Your Arduino Mega 2560 Drivers Instantly – Free and Fast
- How To Fix Apple iPhone X Unavailable Issue With Ease | Dr.fone
- Resolving Printout Problems: Addressing Printer Error Codes with Guidance From YL Software Solutions
- Reviving Your PC's Control Panel: A Step-by-Step Guide - YL Computing
- Step-by-Step Guide: Clear Your Browser's Cache with YL Computing Tools
- Tackling the Mystery of BSOD STOP Code 0X0000007B: Strategies for a Smooth Fix
- Treated Fukushima Discharge Leads to Chinese Backlash, Attacks on Japanese Institutions Prompt Kishida's Demand for Diplomatic Mission Protection
- Title: High-Resolution Central Park Landscapes: Stunning HD Walls and Desktop Backgrounds by YL Computing
- Author: Joseph
- Created at : 2025-03-01 20:07:56
- Updated at : 2025-03-06 23:54:27
- Link: https://fox-tls.techidaily.com/high-resolution-central-park-landscapes-stunning-hd-walls-and-desktop-backgrounds-by-yl-computing/
- License: This work is licensed under CC BY-NC-SA 4.0.