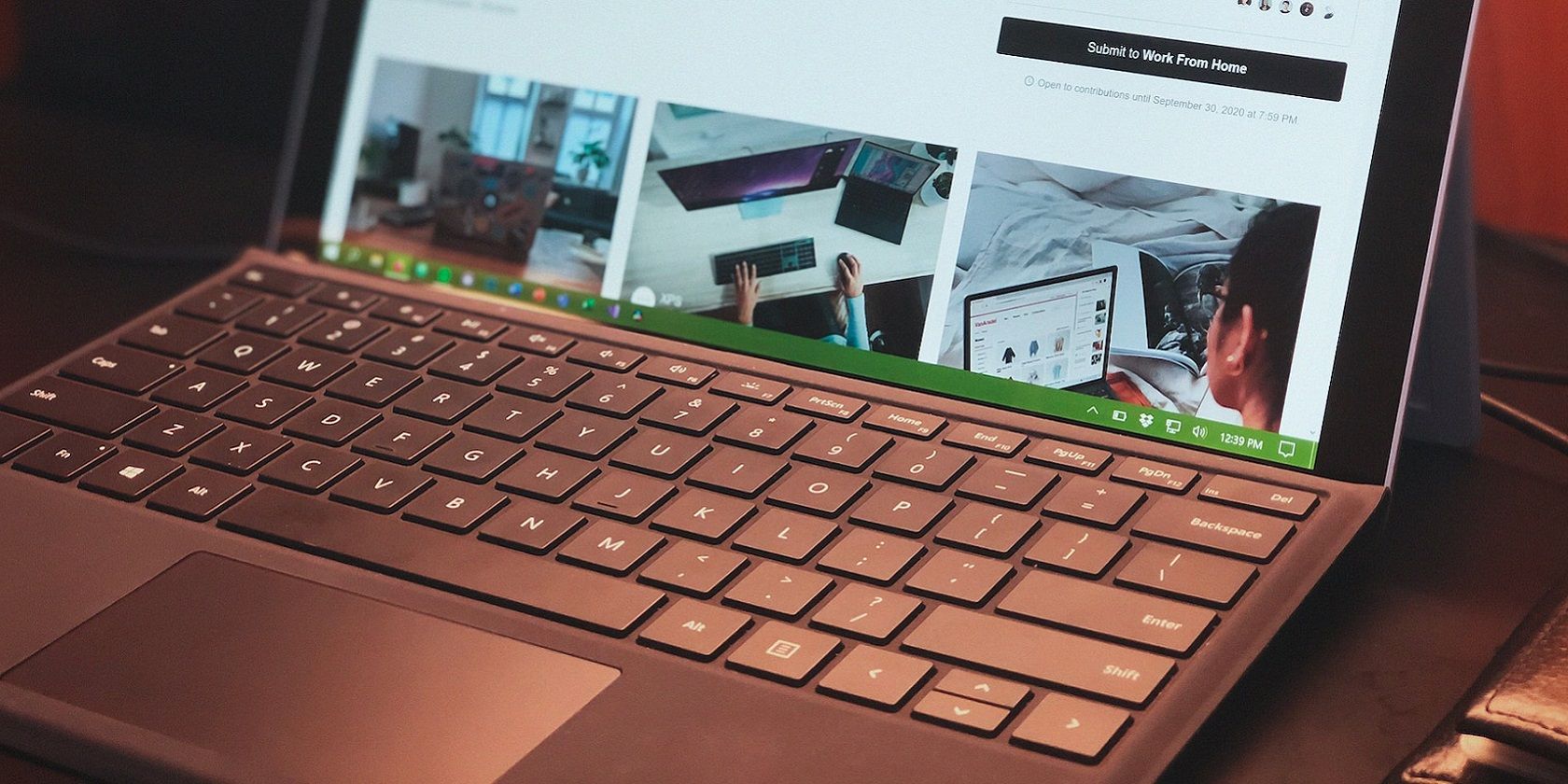
Exploring Inside EXE Files: A Step-by-Step Guide for Windows Users - Insights From YL Computing

[\Frac{b}{6} = 9 \
The Windows 10 display settings allow you to change the appearance of your desktop and customize it to your liking. There are many different display settings you can adjust, from adjusting the brightness of your screen to choosing the size of text and icons on your monitor. Here is a step-by-step guide on how to adjust your Windows 10 display settings.
1. Find the Start button located at the bottom left corner of your screen. Click on the Start button and then select Settings.
2. In the Settings window, click on System.
3. On the left side of the window, click on Display. This will open up the display settings options.
4. You can adjust the brightness of your screen by using the slider located at the top of the page. You can also change the scaling of your screen by selecting one of the preset sizes or manually adjusting the slider.
5. To adjust the size of text and icons on your monitor, scroll down to the Scale and layout section. Here you can choose between the recommended size and manually entering a custom size. Once you have chosen the size you would like, click the Apply button to save your changes.
6. You can also adjust the orientation of your display by clicking the dropdown menu located under Orientation. You have the options to choose between landscape, portrait, and rotated.
7. Next, scroll down to the Multiple displays section. Here you can choose to extend your display or duplicate it onto another monitor.
8. Finally, scroll down to the Advanced display settings section. Here you can find more advanced display settings such as resolution and color depth.
By making these adjustments to your Windows 10 display settings, you can customize your desktop to fit your personal preference. Additionally, these settings can help improve the clarity of your monitor for a better viewing experience.
Post navigation
What type of maintenance tasks should I be performing on my PC to keep it running efficiently?
What is the best way to clean my computer’s registry?
Also read:
- [New] In 2024, Smart Sharing The Leading Shortened URL Services for Youtubers
- [Updated] Enhancing Engagement Tweeting for FB Exposure
- Descubre Técnicas Fáciles Para Localizar Archivos Escondidos en Carpetas [Guía Visual]
- Diablo II: Reincarnation Encounters Obstacles Before Official Debut
- Fixing the Alert: Tidal Discovers a Flaw in Your System’s Sound Configuration
- Guide to Recover Past Versions of Documents in Google Drive
- In 2024, How to Spy on Text Messages from Computer & Nokia C210 | Dr.fone
- In 2024, How To Unlock a Vivo V27 Easily?
- In 2024, Keep the Sparkle Alive Sustaining Your Snapchat Streak
- In 2024, The Art of Space Arrangement in Fostering a High-Performing Team
- Schritt-Für-Schritt-Reparatur Eines Laufwerks 'C': Die Endgültige Lösung Ist Jetzt Verfügbar!
- Win11快速解決: 無法存取資料夾的故障及其簡單修正方式
- Title: Exploring Inside EXE Files: A Step-by-Step Guide for Windows Users - Insights From YL Computing
- Author: Joseph
- Created at : 2025-03-04 11:10:59
- Updated at : 2025-03-07 02:58:41
- Link: https://fox-tls.techidaily.com/exploring-inside-exe-files-a-step-by-step-guide-for-windows-users-insights-from-yl-computing/
- License: This work is licensed under CC BY-NC-SA 4.0.