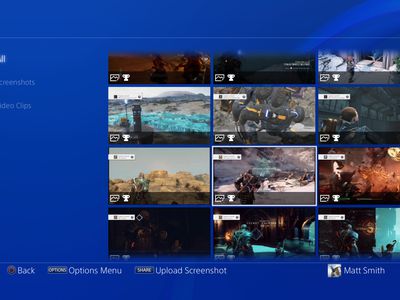
Effective Event Oversight Strategies for Successful Outcomes

Effective Event Oversight Strategies for Successful Outcomes
Table of Contents
- Introduction
- Registration
- Using Advanced Installer
- GUI
- Working with Projects
- Installer Project
* Product Information
* Resources
* Package Definition
* Requirements
* User Interface
* Themes
* Dialogs
* Predefined Dialogs
* Add Dialog
* Dialog Editor
* Editor
* Events Editor
* Control Events
* Edit Control Events Dialog
* Edit Event Mapping Dialog
* Edit Control Condition Dialog
* Installation Path Dialog
* Shortcut Options Dialog
* Finish Actions Dialog
* Properties
* Slideshow
* Translations
* System Changes
* Server
* Custom Behavior - Patch Project
- Merge Module Project
- Updates Configuration Project
- Windows Store App Project
- Modification Package Project
- Optional Package Project
- Windows Mobile CAB Projects
- Visual Studio Extension Project
- Software Installer Wizards - Advanced Installer
- Visual Studio integration
- Alternative to AdminStudio/Wise
- Replace Wise
- Migrating from Visual Studio Installer
- Keyboard Shortcuts
- Shell Integration
- Command Line
- Advanced Installer PowerShell Automation Interfaces
- Features and Functionality
- Tutorials
- Samples
- How-tos
- FAQs
- Windows Installer
- Deployment Technologies
- IT Pro
- MSIX
- Video Tutorials
- Advanced Installer Blog
- Table of Contents
Disclaimer: This post includes affiliate links
If you click on a link and make a purchase, I may receive a commission at no extra cost to you.
Control Events
Windows Installer uses control events to manage the installation dialogs and the controls on them. The are two types of control events:
- Published Events
- Execute custom action - DoAction
- Set installer property value - SetProperty
- Install one or more features locally - AddLocal
- Install one or more features from source - AddSource
- Reinstall one or more features - Reinstall
- Set reinstall mode - ReinstallMode
- Uninstall one or more features - Remove
- Display a specific dialog - NewDialog
- Close the current dialog - EndDialog
- Display a specific child dialog - SpawnDialog
- Display a child dialog while a condition is true - SpawnWaitDialog
- Verify and set the selected folder path - SetTargetPath
- Check if a folder path has write permissions - CheckExistingTargetPath
- Check if a folder path is valid - CheckTargetPath
- Set install level value - SetInstallLevel
- Reset control properties to default values - Reset
- Enable/disable installation rollback - EnableRollback
- Browse selected tree item - SelectionBrowse
- Restart processes using your installation files - RmShutdownAndRestart
- Create new directory in a DirectoryList control - DirectoryListNew
- Open a directory in a DirectoryList control - DirectoryListOpen
- Open parent directory in a DirectoryList control - DirectoryListUp
- Validate ProductID property - ValidateProductID
- Refresh the current dialog
- Subscribed Events
- Display action data during install - ActionData
- Display action text during install - ActionText
- Display installation summary (Enhanced UI only)
- Display installation details (Enhanced UI only)
- Display action for the selected tree item - SelectionAction
- Display description for the selected tree item - SelectionDescription
- Update control when no tree item is selected - SelectionNoItems
- Display path for the selected tree item - SelectionPath
- Determine if the selected tree item is using a path - SelectionPathOn
- Display size for the selected tree item - SelectionSize
- Display installation progress - SetProgress
- Display overall installation progress (Enhanced UI only) - AiGlobalProgress
- Display installation remaining time - TimeRemaining
- Receive selection change notification for a DirectoryList control - IgnoreChange
- Display installation script information - ScriptInProgress
Published Events
This type of control events can be published at the discretion of a user by interacting with a button or checkbox on a dialog box.
Execute custom action - DoAction
This event notifies the installer to execute a custom action. For the Argument field it can use the name of the custom action to be executed.
Please see the Execute custom action on button push How-To for more details about using this type of control events.
Set installer property value - SetProperty
This event sets an installer property to the specified value. Its syntax is different compared to other control events, instead of the event name it uses the property in square brackets:[property_name]. For the_Argument_ field it can use a formatted value or{} for a null value.
Here are some examples for this control event:
[MY_PROPERTY] My Value AI_INSTALL
[MY_PROPERTY] [OTHER_PROPERTY] AI_INSTALL
[MY_PROPERTY] {} AI_INSTALL
Copy
Install one or more features locally - AddLocal
This event notifies the installer that a feature or all features will run locally. For the Argument field it can use a feature identifier or the string”ALL”.
Install one or more features from source - AddSource
This event notifies the installer that a feature or all features will run from source. For the Argument field it can use a feature identifier or the string”ALL”.
Reinstall one or more features - Reinstall
This event allows the author to initiate a reinstall of some or all features. For the Argument field it can use a feature identifier or the string”ALL”.
Set reinstall mode - ReinstallMode
This event allows the author to specify the validation mode or modes during a reinstall. For the Argument field it can use a combination of these values:
- p - reinstall only if the file is missing
- o - reinstall if the file is missing or is an older version
- e - reinstall if the file is missing or is an equal or older version
- d - reinstall if the file is missing or a different version is present
- c - verify the checksum values, and reinstall the file if they are missing or corrupt
- a - force all files to be reinstalled, regardless of checksum or version
- u - rewrite all required registry entries from the Registry page that go to HKEY_CURRENT_USER or HKEY_USERS
- m - rewrite all required registry entries from the Registry page that go to HKEY_LOCAL_MACHINE or HKEY_CLASSES_ROOT
- s - reinstall all shortcuts and re-cache all icons overwriting any existing shortcuts and icons
- v - run from the source package and re-cache the local package (this option should not be used during the first time install)
The recommended argument is omus.
Uninstall one or more features - Remove
This event notifies the installer that a feature or all features will be removed. For the Argument field it can use a feature identifier or the string”ALL”.
Display a specific dialog - NewDialog
This event notifies the installer to transition the current dialog to another dialog. The installer removes the current dialog and creates the new one with the name indicated in the argument. For the_Argument_ field it can use the name of the dialog you want to show.
Close the current dialog - EndDialog
This event notifies the installer to remove a modal dialog. In all cases the installer removes the current dialog. For the_Argument_ field it can use one of these values:
- Exit - The wizard sequence is closed and the control returns to the installer with theUserExit value (“ERROR_INSTALL_USEREXIT” or “1602”). This argument cannot be used in a dialog that is a child of another dialog.
- Retry - The wizard sequence is closed and the control returns to the installer with theSuspend value (“ERROR_INSTALL_SUSPEND” or “1604”). This argument cannot be used in a dialog that is a child of another dialog.
- Ignore - The wizard sequence is closed and the control returns to the installer with theFinished value. This argument cannot be used in a dialog that is a child of another dialog.
- Return - The control returns to the parent of the present dialog box or if there is no parent, the control returns to the installer with the Success value (“ERROR_SUCCESS” or “0”).
For error dialogs the argument of this control event can be one of these values: “ErrorOk”, “ErrorCancel”, “ErrorAbort”, “ErrorRetry”, “ErrorIgnore”, “ErrorYes” or “ErrorNo”.
Display a specific child dialog - SpawnDialog
This event notifies the installer to create a child of a modal dialog while keeping the current dialog running. For the_Argument_ field it can use the name of the dialog you want to show.
Display a child dialog while a condition is true - SpawnWaitDialog
This event shows the dialog specified in the_Argument_ field if its condition is FALSE. The dialog is displayed as long as the event’s condition remains FALSE and is removed as soon as the condition becomes TRUE.
Verify and set the selected folder path - SetTargetPath
This event notifies the installer to check and set the selected path. If the path is not valid or the installer doesn’t have write access for it, all control events associated with the control are blocked.
Check if a folder path has write permissions - CheckExistingTargetPath
This event notifies the installer to check if it can write in the selected path. If it cannot write in the path (for example it doesn’t have enough privileges), the event blocks further control events associated with the control. For the Argument field it can use the name of the property which contains the path. If the property is indirect its name should be enclosed in square brackets (for example [PROPERTY].
Check if a folder path is valid - CheckTargetPath
This event notifies the installer to check if the selected path is valid. If the path is not valid the event blocks further control events associated with the control. For the_Argument_ field it can use the name of the property which contains the path. If the property is indirect its name should be enclosed in square brackets (for example[PROPERTY].
Set install level value - SetInstallLevel
This event changes the installation level to the value specified by the argument. For the Argument field it can use a number which represents the new install level.
Reset control properties to default values - Reset
This event resets all the control property values to default for the current dialog. It does not use an argument.
Enable/disable installation rollback - EnableRollback
This event can be used to turn on or turn off the installer’s rollback capabilities. For the Argument field it can use one of these values:
- False - turns off the installer’s rollback capabilities
- True - turns on the installer’s rollback capabilities.
Browse selected tree item - SelectionBrowse
This event is used by a SelectionTree control (like the one on “CustomizeDlg”) to spawn a Browse dialog, making it possible to modify the highlighted item’s path. Any controls that publish a SelectionBrowse event become disabled if the selected feature is already installed, not configurable or not selected for local installation.
Restart processes using your installation files - RmShutdownAndRestart
This event notifies Windows Installer to use the Restart Manager to shutdown all applications that have files in use and to restart them at the end of the installation. It has no effect if:
- the operating system running the installation is not Windows Vista or above
- interactions with the Restart Manager have been disabled by the “MSIRESTARTMANAGERCONTROL” property or the “DisableAutomaticApplicationShutdown” policy
- currently there isn’t an open Restart Manager session
- any call from Windows Installer to the Restart Manager returns a failure
Create new directory in a DirectoryList control - DirectoryListNew
This event notifies a DirectoryList control (like the one in “BrowseDlg”) that a new folder must be created. It creates the new folder and selects the folder’s name field for editing (the default name is “New Folder”). This event does not use an argument.
If this control event is called again when a new folder already exists, a second new folder will not be created. In this case, calling DirectoryListNew selects the existing new folder’s name for editing.
Open a directory in a DirectoryList control - DirectoryListOpen
This event selects and highlights a directory in the DirectoryList control (like the one in “BrowseDlg”) that the user has chosen to open. This event does not use an argument.
If no directory has been selected in the DirectoryList control, a DirectoryListOpen event disables any other controls that publish a similar event.
Open parent directory in a DirectoryList control - DirectoryListUp
This event notifies the DirectoryList control (like the one in “BrowseDlg”) that the user wants to select the present directory’s parent. This event does not use an argument.
If the current directory is the drive’s root directory, a DirectoryListUp event disables any other controls that publish a similar event.
Validate ProductID property - ValidateProductID
This event sets the ProductID property to the full Product ID. If the validation is unsuccessful, this event shows an error message and a modal dialog which allows the user to set the Product ID.
Refresh the current dialog
This event refreshes all user interface controls from the current dialog.
Subscribed Events
This type of events are used by controls to subscribe to installer actions (the control is dependent on the action to which it subscribes).
All the control events described under Published Events section can be used as a Subscribed Event.
In addition to the control events presented above, a control can subscribe to the following actions:
Display action data during install - ActionData
This event is used to publish data on the latest action. A Static Text control which subscribes to it can show the data to the user.
Display action text during install - ActionText
This event is used to publish the present action’s name. A Static Text control which subscribes to it can show the data to the user.
Display installation summary (Enhanced UI only)
This event is used to display overall installation’s actions. An multiline edit or text control on a modeless dialog subscribes to this event using the Text attribute to display the installation summary. This event requires the Enhanced User Interface .
Display installation details (Enhanced UI only)
This event is used to display detailed actions performed during installation (like which files and registry are installed). An multiline edit or text control on a modeless dialog subscribes to this event using the Text attribute to display the installation summary. This event requires the Enhanced User Interface .
Display action for the selected tree item - SelectionAction
This event is used to publish a string describing the highlighted item in a SelectionTree control (like the one in “CustomizeDlg”). It can affect only the controls located on the same dialog box as the SelectionTree control. A Static Text control which subscribes to it can show the string to the user.
Display description for the selected tree item - SelectionDescription
This event is used to publish a string which represents the feature’s description in a SelectionTree control (like the one in “CustomizeDlg”). It can affect only the controls located on the same dialog box as the SelectionTree control. The description text is the one set in the Feature Properties page. A Static Text control which subscribes to it can show the string to the user.
Update control when no tree item is selected - SelectionNoItems
This event is triggered only when the selection tree control has no nodes. It is used to delete obsolete item description text or to disable buttons that have become useless for a SelectionTree control (like the one in “CustomizeDlg”). It can affect only the controls located on the same dialog box as the SelectionTree control.
Display path for the selected tree item - SelectionPath
This event is used to publish the path for the highlighted item. It can affect only the controls located on the same dialog box as the SelectionTree control. A Static Text control which subscribes to it can show the path to the user.
Determine if the selected tree item is using a path - SelectionPathOn
This event is used to publish a Boolean value indicating whether there is a selection path associated with the currently selected feature. It can affect only the controls located on the same dialog box as the SelectionTree control and it is not used during maintenance. A Static Text control which subscribes to it can show the selection path’s caption to the user.
Display size for the selected tree item - SelectionSize
This event is used to publish the highlighted item’s size. If it is a parent item, then the number of children selected is also published. It can affect only the controls located on the same dialog box as the SelectionTree control. A Static Text control which subscribes to it can show the size to the user.
Display installation progress - SetProgress
This event is used to publish information on the installation’s progress. A progress bar or billboard control can subscribe to it in order to receive information about the installation progress.
Display overall installation progress (Enhanced UI only) - AiGlobalProgress
This event is used to display information on the installation’s overall progress. A progress bar can subscribe to it in order to receive information about the overall installation progress. This event requires the Enhanced User Interface .
Display installation remaining time - TimeRemaining
This event is used to publish the approximate time remaining, in seconds, for the current progress sequence. A Static Text control which subscribes to it can show the remaining time to the user.
Receive selection change notification for a DirectoryList control - IgnoreChange
This event is published by the DirectoryList control (like the one in “BrowseDlg”) when the selected folder is changed from one directory to another in the control.
Display installation script information - ScriptInProgress
This event is used to display an informational string while the installation execution script is being compiled. A Static Text control which subscribes to it can show the informational string to the user.
A subscribed event can set one of the following attributes for the control which uses it:
- Enabled - specifies if the control is enabled or disabled
- Indirect - specifies whether the value displayed or changed by this control is referenced indirectly
- IndirectPropertyName - this attribute is the name of an indirect property associated with the control; if the_Indirect_ attribute is set, the control displays or changes the indirect property’s value
- Position - specifies the control’s position on the dialog box
- PropertyName - specifies the name of the property associated with this control
- PropertyValue - specifies the value of the property associated with this control
- Text - specifies the text showed by (or in) the control
- Visible - specifies if the control is visible or hidden
These attributes are changed according to the data received from the subscribed event.
Did you find this page useful?
Please give it a rating:
Thanks!
Report a problem on this page
Information is incorrect or missing
Information is unclear or confusing
Something else
Can you tell us what’s wrong?
Send message
Also read:
- [New] A Gamer's Treasure Chest Top 5 Ways to Record VR Games Professionally for 2024
- [New] Transformative Tutorial Turning Vids on Twitter Into Catchy Animated Memes (GIFs)
- [Updated] Streamlining Audio Gradients in Ableton
- 2024 Approved Enhanced Collaboration Through Top-Tier Backgrounds
- Discover the Enhanced Functionality of Apowensoft's Latest Release - The Remarkable Background Eraser!
- Efficient Regulation Compliance Search Engine Optimization
- Effortless Tutorials for Smooth iPad Game Recording Strategies
- Exclusive Conversations: Unlocking the Power of Targeted Communication
- How Effective Is Windows Defender in Ensuring Robust Cybersecurity?
- In 2024, Get It Right Screencast Tips From EZvid Video Maker Pros
- Quick and Easy Steps to Merge MP4 Files Seamlessly
- Steps to Resurrect Frozen Media Player on Win11 PC
- Troubleshoot Dragon's Dogma 2 on Your Computer: A Guide to Eliminate Crashing Problems
- Title: Effective Event Oversight Strategies for Successful Outcomes
- Author: Joseph
- Created at : 2024-10-07 01:06:42
- Updated at : 2024-10-10 19:47:19
- Link: https://fox-tls.techidaily.com/effective-event-oversight-strategies-for-successful-outcomes/
- License: This work is licensed under CC BY-NC-SA 4.0.