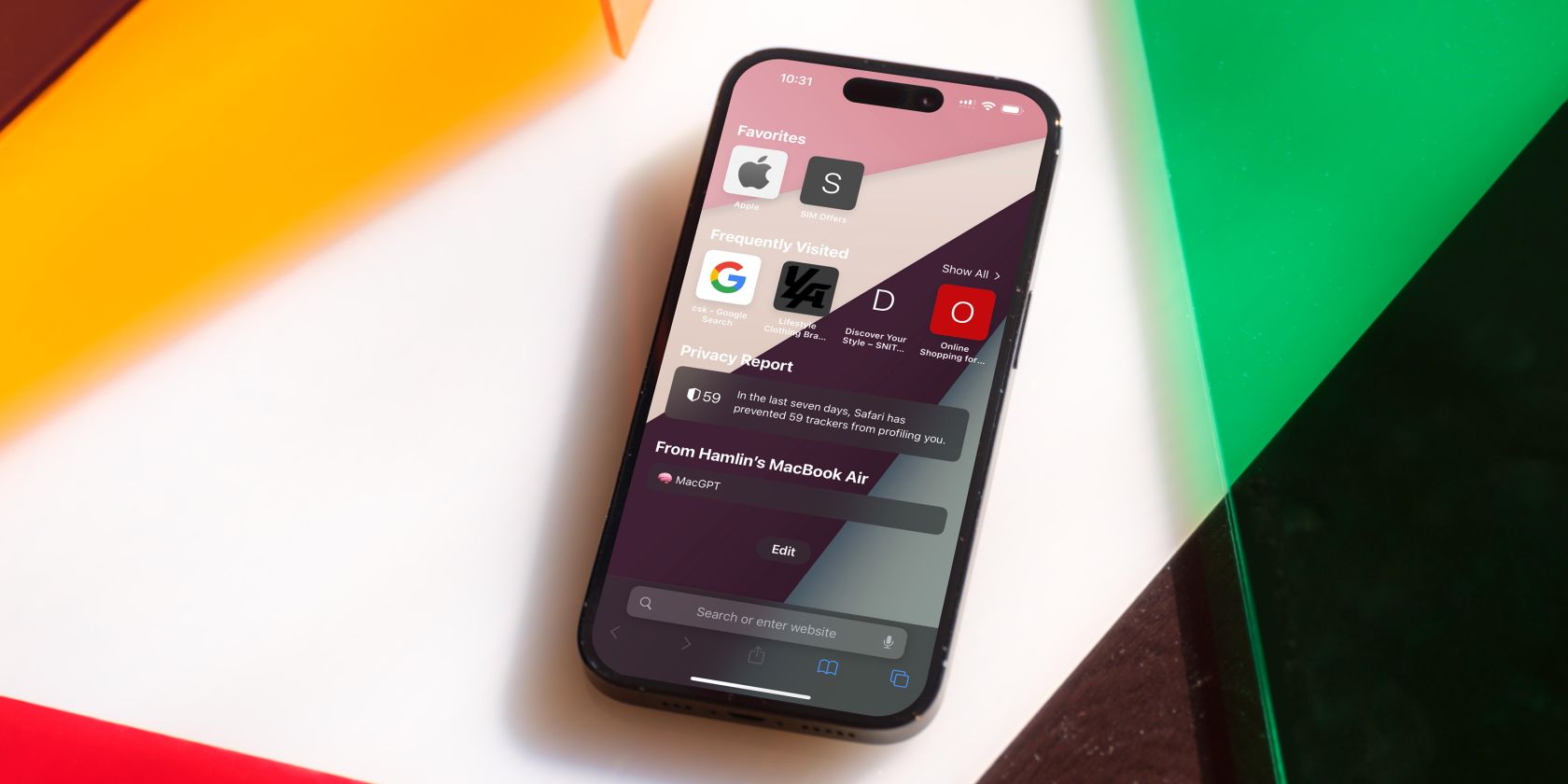
Discover Simple Methods for Unlocking More Features in the Control Panel - Explore YL Software Solutions

Mastering Display Customization on Windows [Student]: What Is the Value of (B ) if It Satisfies the Equation (\Frac{b}{6} = 9 )?
The Windows 10 display settings allow you to change the appearance of your desktop and customize it to your liking. There are many different display settings you can adjust, from adjusting the brightness of your screen to choosing the size of text and icons on your monitor. Here is a step-by-step guide on how to adjust your Windows 10 display settings.
1. Find the Start button located at the bottom left corner of your screen. Click on the Start button and then select Settings.
2. In the Settings window, click on System.
3. On the left side of the window, click on Display. This will open up the display settings options.
4. You can adjust the brightness of your screen by using the slider located at the top of the page. You can also change the scaling of your screen by selecting one of the preset sizes or manually adjusting the slider.
5. To adjust the size of text and icons on your monitor, scroll down to the Scale and layout section. Here you can choose between the recommended size and manually entering a custom size. Once you have chosen the size you would like, click the Apply button to save your changes.
6. You can also adjust the orientation of your display by clicking the dropdown menu located under Orientation. You have the options to choose between landscape, portrait, and rotated.
7. Next, scroll down to the Multiple displays section. Here you can choose to extend your display or duplicate it onto another monitor.
8. Finally, scroll down to the Advanced display settings section. Here you can find more advanced display settings such as resolution and color depth.
By making these adjustments to your Windows 10 display settings, you can customize your desktop to fit your personal preference. Additionally, these settings can help improve the clarity of your monitor for a better viewing experience.
Post navigation
What type of maintenance tasks should I be performing on my PC to keep it running efficiently?
What is the best way to clean my computer’s registry?
Also read:
- [New] Subtlety in Volume The Ableton Way for 2024
- Facebook to Foothold: Building a Professional Network Online
- Guide Complet : Réinitialisation Du Compte Utilisateur en Mode Invité Sur Windows 10 via Cmd Invite De Commande
- Guide to Converting and Downloading iCloud Photos in JPEG Format for Windows Users
- In 2024, How to Transfer Videos from Oppo A1 5G to iPad | Dr.fone
- In 2024, How to Use Phone Clone to Migrate Your Lava Agni 2 5G Data? | Dr.fone
- Leading Cordless Communication Devices
- Secure and Complete Guide to Erasing Data From an M.2 SSD on Windows 10/11
- Step-by-Step Guide: Converting Your DVD Movies Into Playable Formats on Your PSP Using the WinX Free DVD Ripper
- Steps to Conduct a System Restore on Windows 11 Without Login Credentials
- Ultimate Troubleshooting Tips for Restoring Microsoft Outlook Functionality on Latest Windows Versions
- Windows 11 Troubleshooting: How to Restore When Facing a Recovery Environment Not Found Issue
- Wizard's Whisper Are Voice Changer Apps Actual Magic? Unveil Other Choices
- Title: Discover Simple Methods for Unlocking More Features in the Control Panel - Explore YL Software Solutions
- Author: Joseph
- Created at : 2025-02-28 13:42:31
- Updated at : 2025-03-07 13:57:25
- Link: https://fox-tls.techidaily.com/discover-simple-methods-for-unlocking-more-features-in-the-control-panel-explore-yl-software-solutions/
- License: This work is licensed under CC BY-NC-SA 4.0.