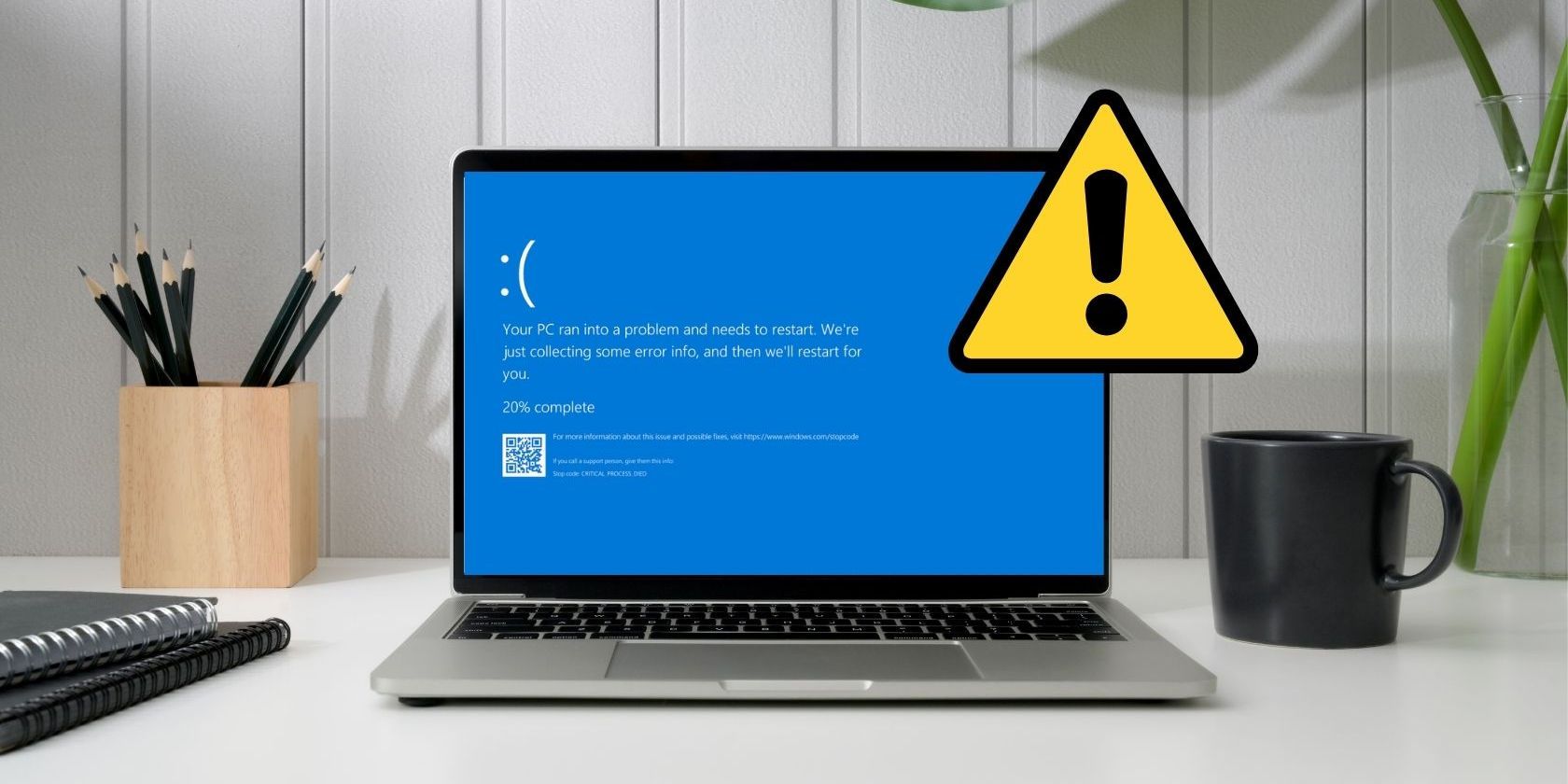
Diagnosing Underpowered CPU Issues: Tips & Tricks From YL Computing for Maximum Efficiency

[6 \Times \Frac{b}{6} = 9 \Times 6 \
The Windows 10 display settings allow you to change the appearance of your desktop and customize it to your liking. There are many different display settings you can adjust, from adjusting the brightness of your screen to choosing the size of text and icons on your monitor. Here is a step-by-step guide on how to adjust your Windows 10 display settings.
1. Find the Start button located at the bottom left corner of your screen. Click on the Start button and then select Settings.
2. In the Settings window, click on System.
3. On the left side of the window, click on Display. This will open up the display settings options.
4. You can adjust the brightness of your screen by using the slider located at the top of the page. You can also change the scaling of your screen by selecting one of the preset sizes or manually adjusting the slider.
5. To adjust the size of text and icons on your monitor, scroll down to the Scale and layout section. Here you can choose between the recommended size and manually entering a custom size. Once you have chosen the size you would like, click the Apply button to save your changes.
6. You can also adjust the orientation of your display by clicking the dropdown menu located under Orientation. You have the options to choose between landscape, portrait, and rotated.
7. Next, scroll down to the Multiple displays section. Here you can choose to extend your display or duplicate it onto another monitor.
8. Finally, scroll down to the Advanced display settings section. Here you can find more advanced display settings such as resolution and color depth.
By making these adjustments to your Windows 10 display settings, you can customize your desktop to fit your personal preference. Additionally, these settings can help improve the clarity of your monitor for a better viewing experience.
Post navigation
What type of maintenance tasks should I be performing on my PC to keep it running efficiently?
What is the best way to clean my computer’s registry?
Also read:
- [New] In 2024, Bring Laughter to Life with Adobe Meme Tools
- [Updated] Comprehensive Guide to Streaming and Archiving Minecraft on Mac for 2024
- As Principais Ferramentas Gratuitas Para Migração Do Sistema Operacional Com Segurança Para SSD.
- Decoding the Transition to Battery-Powered Vehicles: Key Insights and Implications
- Email Recovery 101: How To Successfully Retrieve Your Lost Email
- Expertenrat: Wege Das Problem Einer Unerkannten Festplatte Im Computer BIOS Zu Beheben
- Guía Completa: Herramientas Superiores Para La Restauración Y Recuperación De Un SSD Adata
- Guía Experticia: Resolución De Problemas - Métodos Efectivos Para Guardar La Copia De Seguridad en Windows 11
- Mastering Multimedia with Flip Image Pro for Immersive 3D Graphic Designs | Visit FlipBuilder
- Speedy Access to Razer Mamba Drivers – Your Guide for a Smooth Setup
- Tres Métodos Efectivos Para Solucionar Problemas Del Antivirus Windows 11 Defender
- Trouble with EmEditor's Split Boxes Addon? A Comprehensive Guide to Fix Download Hiccups
- Tutorial Quickly Convert YouTube Audio to MP3 on Mac
- Ultimate Guide: Downloading High-Quality 4K Videos From YouTube Without Losing Clarity
- Windows 10-Bestandsherstellung Ohne Kosten: Heftig Reduzierte Tarife Für Volle Pakettransfers & Herunterladen
- Windows 11用上級者向けSSDクローニングツールランキング
- Title: Diagnosing Underpowered CPU Issues: Tips & Tricks From YL Computing for Maximum Efficiency
- Author: Joseph
- Created at : 2025-03-03 22:08:36
- Updated at : 2025-03-06 19:33:59
- Link: https://fox-tls.techidaily.com/diagnosing-underpowered-cpu-issues-tips-and-tricks-from-yl-computing-for-maximum-efficiency/
- License: This work is licensed under CC BY-NC-SA 4.0.