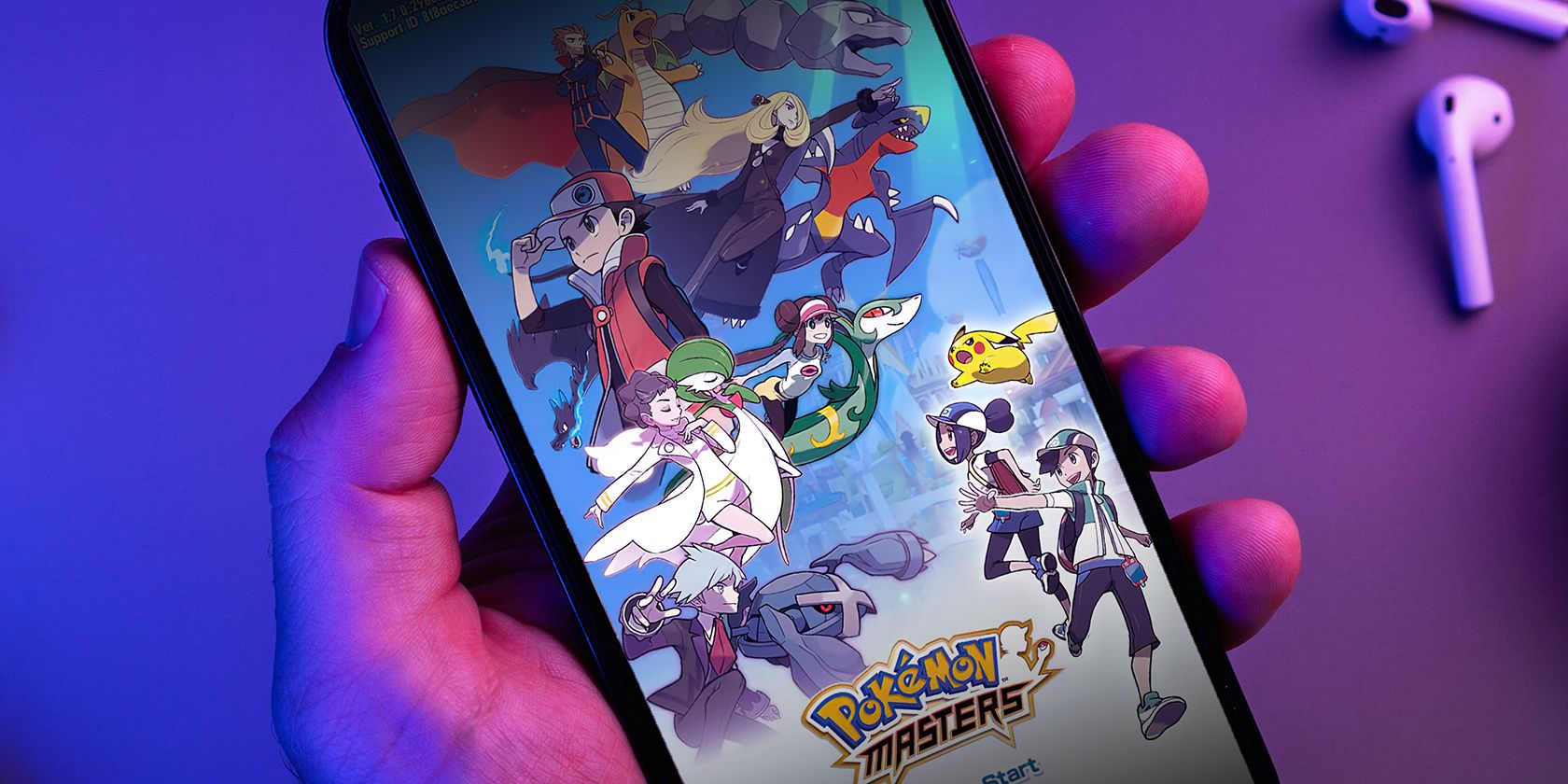
1. Innovative Solutions by YL Computing: Cutting-Edge Software Developments

[B = 54 \
The Windows 10 display settings allow you to change the appearance of your desktop and customize it to your liking. There are many different display settings you can adjust, from adjusting the brightness of your screen to choosing the size of text and icons on your monitor. Here is a step-by-step guide on how to adjust your Windows 10 display settings.
1. Find the Start button located at the bottom left corner of your screen. Click on the Start button and then select Settings.
2. In the Settings window, click on System.
3. On the left side of the window, click on Display. This will open up the display settings options.
4. You can adjust the brightness of your screen by using the slider located at the top of the page. You can also change the scaling of your screen by selecting one of the preset sizes or manually adjusting the slider.
5. To adjust the size of text and icons on your monitor, scroll down to the Scale and layout section. Here you can choose between the recommended size and manually entering a custom size. Once you have chosen the size you would like, click the Apply button to save your changes.
6. You can also adjust the orientation of your display by clicking the dropdown menu located under Orientation. You have the options to choose between landscape, portrait, and rotated.
7. Next, scroll down to the Multiple displays section. Here you can choose to extend your display or duplicate it onto another monitor.
8. Finally, scroll down to the Advanced display settings section. Here you can find more advanced display settings such as resolution and color depth.
By making these adjustments to your Windows 10 display settings, you can customize your desktop to fit your personal preference. Additionally, these settings can help improve the clarity of your monitor for a better viewing experience.
Post navigation
What type of maintenance tasks should I be performing on my PC to keep it running efficiently?
What is the best way to clean my computer’s registry?
Also read:
- [New] Cultivate Creativity 20+ Inspiring YouTube Concepts for 2024
- [Updated] 7 FAQs About YouTube Shorts Thumbnail Not Showing Problem
- [Updated] In 2024, How to Fix YouTube Shorts Thumbnail Not Showing Problem
- 如何解決Windows 11無法發現SSD的設置困難: 五招詳解
- How to Recover Deleted Pictures From Hard Drive on Windows 11/10
- In 2024, 4K Gimbal Picks Top Ten Mirrorless Companions
- In 2024, How to Unlock Nubia Red Magic 8S Pro+ Phone without Google Account?
- Install Canon Printing Software for Latest Windows Systems (Windows 10/8/7)
- M.e2 SATAドライブにWindowsを素早くコピーするガイド
- Mastering Your Device: How to Get More Out of Your Steam Deck at the Dock
- Migration Réussie Du Serveur Windows Vers Un Nouvel Appareil Matériel
- Praktische Schritte Zum Wiederherstellen Von Gelöschten Dateien Aus Dem Papierkorb Auf Ihrem Computer
- Schnelles Wiederherstellungsprotokoll Für VMware Virtual Machine Mit Mehreren Ansätzen Für Eine Robuste Disaster Recovery-Lösung
- Securing Your Dream Position in Technology at Microsoft - Strategies From ZDNet
- Windows 11 資料夾至 Synology NAS 的快速儲存指南:四大最佳方法
- Title: 1. Innovative Solutions by YL Computing: Cutting-Edge Software Developments
- Author: Joseph
- Created at : 2025-03-04 16:03:28
- Updated at : 2025-03-07 10:44:18
- Link: https://fox-tls.techidaily.com/1-innovative-solutions-by-yl-computing-cutting-edge-software-developments/
- License: This work is licensed under CC BY-NC-SA 4.0.